With PDFpen, you can electronically fill out any PDF form, whether it’s been sent to you as a flat image 🤦 or as an interactive questionnaire. In this blog post, we’ll show you how to fill out a PDF form with fill-in fields, and how to make a PDF fillable, even if it wasn’t originally designed that way.
How to Fill Out a PDF Form If It's Interactive
Did you get an interactive fillable form? If you’re not sure, here’s how you can tell: with the Select tool, click any element within the form – a text field, for example. If the PDF form is interactive, PDFpen will outline the field in blue and place your cursor inside so you can type in your response.
(You can also try clicking a checkbox: If your PDF form is fillable, PDFpen will add a checkmark for you; you can remove the checkmark by clicking the box one more time.)
When you’re ready to fill out your PDF form, type your response in the field outlined in blue. Then, hit the Tab key to skip to the next field.
How to Fill Out a PDF Form If It's Not Interactive
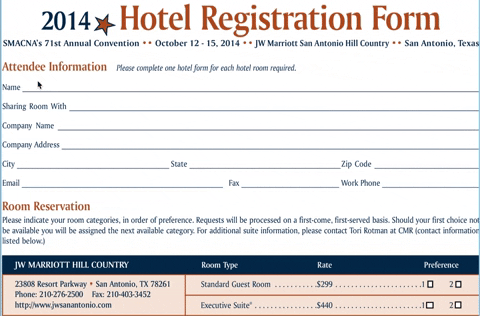
In a perfect world, all PDF forms you received would be interactive. Sadly, in real life, you get plenty of flat forms. Should you resign to printing and filling them out by hand? Absolutely not.
So how do you fill out a form that isn’t fillable? That will depend on whether you’re using PDFpen or PDFpenPro.
We’ll list the instructions for PDFpen users first; if you have PDFpenPro, you can go straight to Filling out non-interactive PDF forms with PDFpenPro.
Filling Out Non-Interactive PDF Forms with PDFpen
You can fill out a non-interactive PDF form by adding text boxes to the required fields. Here's how:
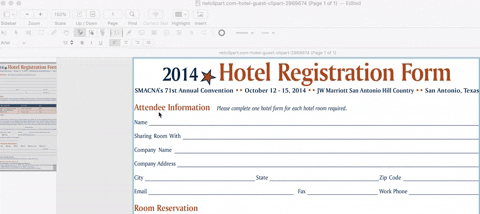
1. Select the Text tool. Place the cursor where you want to add text. Next, drag to create a text box. Adjust the size of the text box as needed. (Your text box will appear with the word “Text” in it; this word is pre-selected, so you can just type over it.)
2. Type your response in the text box you just created. Your text will appear in PDFpen’s default font and color.
3. Repeat the steps above to complete the remaining document.
Pro tips:
- Double-click the Text tool to keep it selected as you create additional boxes on the form. Alternatively, create a “template” text box to copy and paste as you go.
- Follow these steps to change the font and size of your text.
Filling Out a Checkbox With PDFpen
There are different ways you can go about ticking a checkbox in a flat PDF form with PDFpen. We’ll list them below:
- Repeat the steps above to add a mini-text box over the checkbox, then type an X or an √ (Option + V).
- Use the Scribble tool or the Polygon tool to draw a checkmark.
- Go to Edit > Emoji & Symbols and select one of the two checkmark options.
- Use the PDFpen Library to add the pre-made checkmark from the Proofreading Marks Collection, as shown below:
To open the PDFpen Library, go to Window > Library. In the Library window, click the Proofreading icon (third icon from left to right). Then, scroll down to find the checkmark symbol. Drag the checkmark to the box in your form. If you need to, you can adjust the thickness and color of your checkmarks using the Object Properties tool.
Filling Out Non-Interactive PDF Forms With PDFpenPro
See those multiple steps above? PDFpenPro makes them virtually unnecessary thanks to one simple yet revolutionary invention: the "Create Form Fields" feature.
When you open a static PDF form in PDFpenPro and then select the option to Create Form Fields, PDFpenPro automatically scans the form and adds interactive fields for you.
It’s as simple as this:
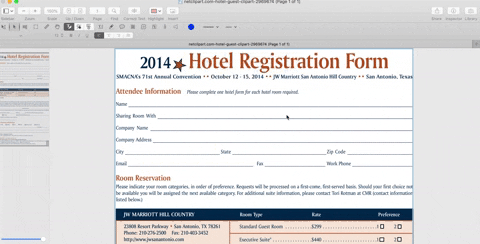
- Open the flat PDF form.
- Choose Edit > Create Form Fields.
- When the Automatically Create Form Fields? dialog box appears, click OK.
Adding a Scanned Signature to a PDF Form
Once you’ve filled out your form, you might want to sign it. There are several ways to add a signature with PDFpen. Here’s an easy one:
- Get an image of your signature. (Scan it, take a digital photo, or use a drawing program.)
- Add the image of your signature to the form.
- Crop and resize as needed.
- Make the image transparent so you can place it above the horizontal line.
- To make adding your signature easier next time, save your transparent signature to the PDFPen Library.
PDFpenPro, the Ultimate PDF Form-Filler
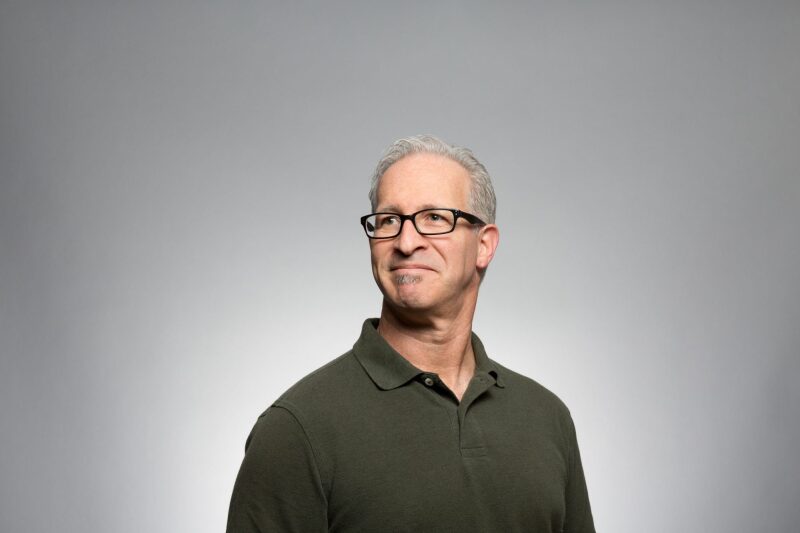
- Filling out PDF forms can be tedious and time-consuming, especially when you're dealing with flat forms. Luckily, PDF editing tools make the job of filling out any type of PDF form much easier.
- PDFpenPro is an exceptionally robust tool for working with PDF forms thanks to its “Create Form Fields” feature, which scans PDFs for data entry locations and automatically adds form fields to them.
If you’d like to explore this and other PDFpenPro features, click below to learn more about upgrading from PDFpen, or try out PDFpenPro to see how it works for you.
