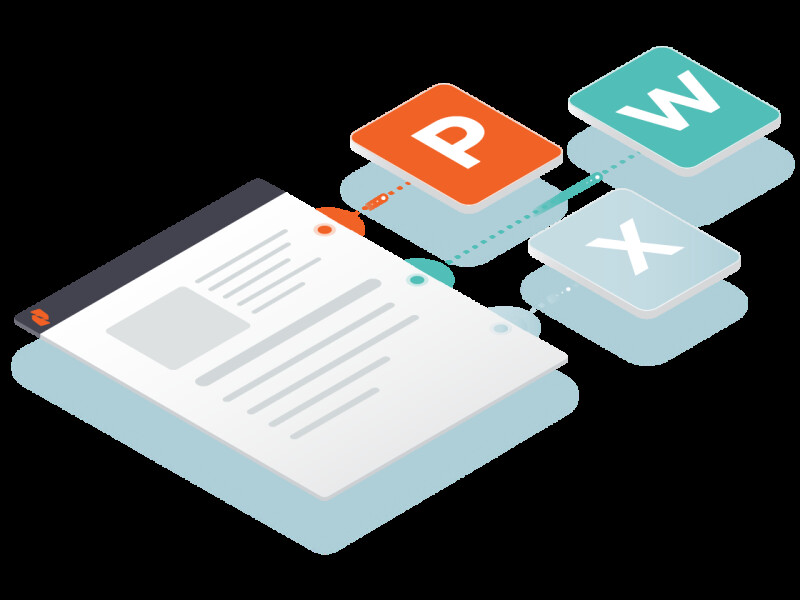Egal, ob Sie Urlaubsschnappschüsse an Freunde senden oder wichtige Projektarbeiten an einen Kunden übermitteln, niemand möchte mit dieser gefürchteten Nachricht konfrontiert werden, die Ihnen mitteilt, dass Ihre Bilder zu groß sind, um sie zu teilen.
Sie müssen dann einen Weg finden, Ihre Dateien zu teilen, der nicht Stunden Ihrer Zeit in Anspruch nimmt – oder Sie erschöpft fühlen lässt. Und es versteht sich von selbst: Sie möchten, dass Ihre Bilder so schön und professionell aussehen wie bei der ersten Aufnahme.
Glücklicherweise ist Nitro PDF Pro für Sie da.
In dieser Anleitung zeigen wir Ihnen, wie Sie Ihre Bilder auf Windows-, iOS- und Mac-Geräten in PDF konvertieren. Verabschieden Sie sich von der Zeitverschwendung bei der Suche nach kostenlosen Komprimierungstools, beim Wechseln zwischen Programmen oder bei der Qualität.
So konvertieren Sie Bilder in PDF in Windows
1. Laden Sie Nitro PDF Proherunter.
2. Klicken Sie auf der Registerkarte Start in der Gruppe Erstellen auf PDF und Aus Datei. Das Dialogfeld „PDF-Dateien erstellen“ wird angezeigt.
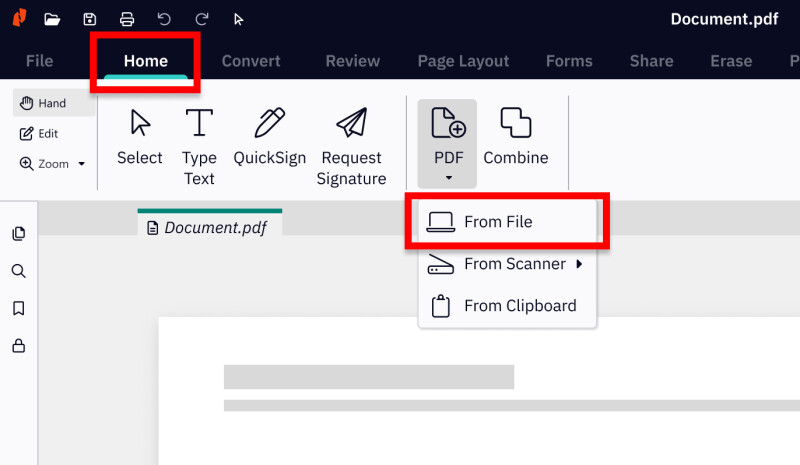
3. Wählen Sie Dateien hinzufügen aus, suchen Sie die Bilder, die Sie konvertieren möchten, und klicken Sie auf Öffnen.
4. Klicken Sie auf die Dateien und ziehen Sie sie, um die Reihenfolge festzulegen, in der sie konvertiert werden.
5. Klicken Sie auf Einstellungen und wählen Sie eine der folgenden Optionen aus dem Menü PDF-Dateien erstellen :
- Webfähig: Optimiert die PDF-Dateigröße für die Anzeige im Browser und schnelle Downloads
- Office ready: Optimiert die PDF-Datei für eine zufriedenstellende Office-Druckqualität
- Druckbereit: Optimiert die PDF-Datei für maximale Qualität bei der Verarbeitung auf professionellen Druckern
- Benutzerdefiniert: Konfigurieren Sie Ihre PDF-Ausgabeeinstellungen manuell (siehe die im Abschnitt Benutzerdefinierte PDF-Erstellungseinstellungen unten erläuterten Einstellungen).

6. Klicken Sie auf Einstellungen und wählen Sie eine der folgenden Optionen aus dem Ordnermenü:
- Bestimmter Ordner: Wählen Sie einen Ort aus, an dem die konvertierte PDF-Datei gespeichert werden soll, bevor sie erstellt wird
- Ordner der Originaldatei: Die neue PDF-Datei wird am selben Ort wie die Quelldatei gespeichert
- Während des Vorgangs nachfragen: Geben Sie einen Speicherort für die PDF-Datei an, nachdem sie erstellt wurde
7. Überprüfen Sie die PDF/A-1b- Konformität, um eine Archivstandard-PDF-Datei zu erstellen.
8. Wenn Sie die neue PDF-Datei nach der Erstellung automatisch öffnen möchten, aktivieren Sie das Kontrollkästchen PDF-Dateien nach Erstellung öffnen .
9. Klicken Sie auf Erstellen.
Testen Sie Nitro PDF Pro KOSTENLOS für 14Tage! Keine Kreditkarte benötigt.
Kostenloser PDF-zu-Word-Konverter
Konvertieren Sie Bilder unter macOS und iOS in PDF
Das Konvertieren von Bilddateien auf Mac- und iOS-Geräten ist sehr einfach! Hier ist wie.
1. Öffnen Sie Nitro PDF Pro.
2. Klicken Sie auf Datei öffnen.
3. Laden Sie Ihr ausgewähltes Bild hoch (JPEG, TIFF und PNG).
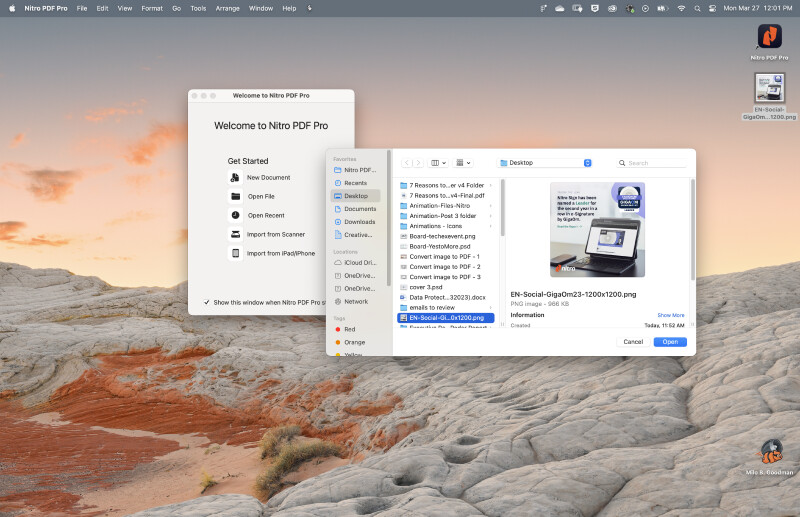
4. Ihr Bild wird automatisch in ein PDF konvertiert.

Sparen Sie Zeit und erkunden Sie den schnellsten Weg zum Konvertieren Ihrer Bilder
Mit Nitro PDF Pro ist das Konvertieren und Teilen von Bildern ein Kinderspiel. Sie müssen sich nie Gedanken über Größenbeschränkungen, Qualitätsverlust oder sogar Wasserzeichen in Ihren Dateien machen.
Und mit einer Vielzahl anderer leistungsstarker Funktionenkann Nitro Ihnen dabei helfen, so viel mehr aus Ihren Dokumenten zu machen:
- Dateien bearbeiten und markieren
- Erstellen und füllen Sie beeindruckende PDF-Formulare aus
- Konvertieren Sie mehrere Dateiformate
- Dokumente sicher signieren und zertifizieren
- Integrieren Sie Ihre bevorzugten Anwendungen