Mit PDFpen können Sie jedes PDF-Formular elektronisch ausfüllen, egal ob es Ihnen als flaches Bild 🤦 oder als interaktiver Fragebogen zugesandt wurde. In diesem Blogbeitrag zeigen wir Ihnen, wie Sie ein PDF-Formular mit ausfüllbaren Feldern ausfüllen und ein PDF ausfüllbar machen, auch wenn es ursprünglich nicht so konzipiert war.
So füllen Sie ein PDF-Formular aus, wenn es interaktiv ist
Haben Sie ein interaktives ausfüllbares Formular erhalten? Wenn Sie sich nicht sicher sind, können Sie dies folgendermaßen feststellen: Klicken Sie mit dem Auswahlwerkzeug auf ein beliebiges Element innerhalb des Formulars – beispielsweise ein Textfeld. Wenn das PDF-Formular interaktiv ist, umrandet PDFpen das Feld blau und platziert Ihren Cursor darin, damit Sie Ihre Antwort eingeben können.
(Sie können auch versuchen, auf ein Kontrollkästchen zu klicken: Wenn Ihr PDF-Formular ausfüllbar ist, fügt PDFpen für Sie ein Häkchen hinzu; Sie können das Häkchen entfernen, indem Sie das Kästchen noch einmal anklicken.)
Wenn Sie bereit sind, Ihr PDF-Formular auszufüllen, geben Sie Ihre Antwort in das blau umrandete Feld ein. Drücken Sie dann die Tabulatortaste, um zum nächsten Feld zu springen.
So füllen Sie ein PDF-Formular aus, wenn es nicht interaktiv ist
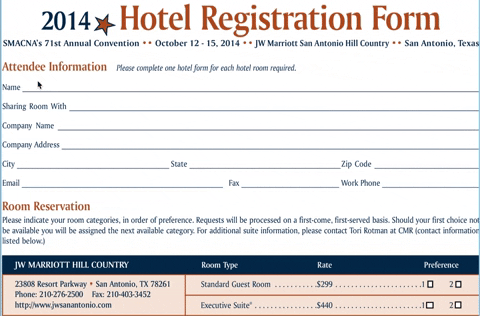
In einer perfekten Welt wären alle PDF-Formulare, die Sie erhalten, interaktiv. Leider gibt es im wirklichen Leben viele flache Formen. Auf das Ausdrucken und Ausfüllen per Hand verzichten? Absolut nicht.
Wie füllt man also ein Formular aus, das nicht ausfüllbar ist? Das hängt davon ab, ob Sie PDFpen oder PDFpenPro verwenden.
Wir werden zuerst die Anweisungen für PDFpen-Benutzer auflisten; Wenn Sie über PDFpenPro verfügen, können Sie direkt zu Nicht interaktive PDF-Formulare mit PDFpenPro ausfüllen gehen .
Ausfüllen nicht interaktiver PDF-Formulare mit PDFpen
Sie können ein nicht interaktives PDF-Formular ausfüllen, indem Sie den erforderlichen Feldern Textfelder hinzufügen. Hier ist wie:
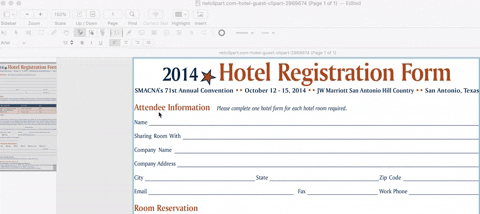
1 . Wählen Sie das Textwerkzeug aus. Platzieren Sie den Cursor an der Stelle, an der Sie Text hinzufügen möchten. Ziehen Sie als Nächstes, um ein Textfeld zu erstellen. Passen Sie die Größe des Textfelds nach Bedarf an. (Ihr Textfeld wird mit dem Wort „Text“ darin angezeigt; dieses Wort ist vorausgewählt, sodass Sie es einfach überschreiben können.)
2 . Geben Sie Ihre Antwort in das gerade erstellte Textfeld ein. Ihr Text wird in der Standardschriftart und -farbe von PDFpen angezeigt.
3 . Wiederholen Sie die obigen Schritte, um das verbleibende Dokument fertigzustellen.
Profi-Tipps:
- Doppelklicken Sie auf das Textwerkzeug, damit es ausgewählt bleibt, während Sie zusätzliche Felder auf dem Formular erstellen. Alternativ können Sie ein „Vorlagen“-Textfeld erstellen, das Sie kopieren und einfügen können, während Sie fortfahren.
- Befolgen Sie diese Schritte, um die Schriftart und -größe Ihres Textes zu ändern .
Ausfüllen eines Kontrollkästchens mit PDFpen
Es gibt verschiedene Möglichkeiten, wie Sie mit PDFpen ein Kontrollkästchen in einem flachen PDF-Formular aktivieren können. Wir werden sie unten auflisten:
- Wiederholen Sie die obigen Schritte, um ein Mini-Textfeld über dem Kontrollkästchen hinzuzufügen, und geben Sie dann ein X oder ein √ ein (Option + V).
- Verwenden Sie das Scribble-Tool oder das Polygon-Tool, um ein Häkchen zu zeichnen.
- Gehen Sie zu Bearbeiten > Emoji & Symbole und wählen Sie eine der beiden Häkchenoptionen aus.
- Verwenden Sie die PDFpen-Bibliothek, um das vorgefertigte Häkchen aus der Sammlung von Korrekturlesezeichen hinzuzufügen, wie unten gezeigt:
Um die PDFpen-Bibliothek zu öffnen, gehen Sie zu Fenster > Bibliothek. Klicken Sie im Fenster „Bibliothek“ auf das Symbol „Korrekturlesen“ (drittes Symbol von links nach rechts). Scrollen Sie dann nach unten, um das Häkchen-Symbol zu finden. Ziehen Sie das Häkchen auf das Kästchen in Ihrem Formular. Bei Bedarf können Sie die Dicke und Farbe Ihrer Häkchen mit dem Objekteigenschaften-Werkzeug anpassen.
Ausfüllen nicht interaktiver PDF-Formulare mit PDFpenPro
Sehen Sie diese mehreren Schritte oben? PDFpenPro macht sie praktisch überflüssig dank einer einfachen, aber revolutionären Erfindung: der Funktion „ Formularfelder erstellen “.
Wenn Sie ein statisches PDF-Formular in PDFpenPro öffnen und dann die Option zum Erstellen von Formularfeldern auswählen, scannt PDFpenPro automatisch das Formular und fügt interaktive Felder für Sie hinzu.
So einfach ist es:
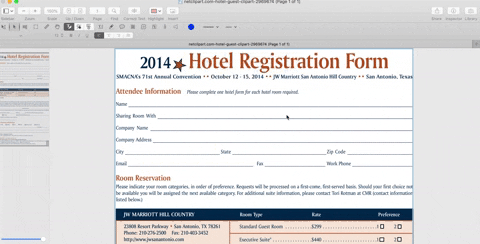
- Öffnen Sie das flache PDF-Formular.
- Wählen Sie „Bearbeiten“ > „Formularfelder erstellen“.
- Wenn die Formularfelder automatisch erstellen? Dialogfeld erscheint, klicken Sie auf OK.
Hinzufügen einer gescannten Unterschrift zu einem PDF-Formular
Wenn Sie Ihr Formular ausgefüllt haben, möchten Sie es vielleicht unterschreiben. Es gibt mehrere Möglichkeiten, eine Signatur mit PDFpen hinzuzufügen. Hier ist eine einfache:
- Holen Sie sich ein Bild Ihrer Unterschrift. (Scannen Sie es ein, machen Sie ein digitales Foto oder verwenden Sie ein Zeichenprogramm.)
- Fügen Sie dem Formular das Bild Ihrer Unterschrift hinzu.
- Zuschneiden und Größe nach Bedarf ändern.
- Machen Sie das Bild transparent, damit Sie es über der horizontalen Linie platzieren können.
- Um das Hinzufügen Ihrer Signatur beim nächsten Mal zu vereinfachen, speichern Sie Ihre transparente Signatur in der PDFPen-Bibliothek.
PDFpenPro, der ultimative PDF-Formular-Ausfüller
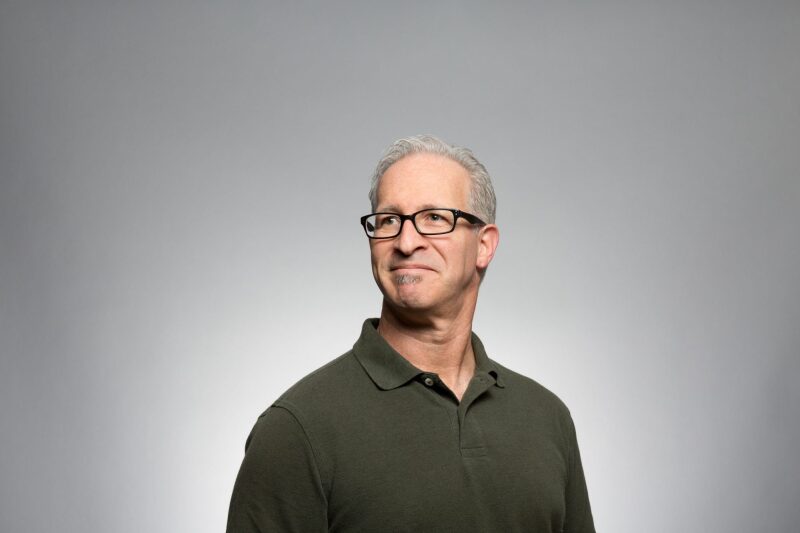
- Das Ausfüllen von PDF-Formularen kann mühsam und zeitaufwändig sein, insbesondere wenn es sich um flache Formulare handelt. Glücklicherweise erleichtern PDF-Bearbeitungstools das Ausfüllen von PDF-Formularen erheblich.
- PDFpenPro ist ein außergewöhnlich robustes Tool für die Arbeit mit PDF-Formularen dank seiner Funktion „Formularfelder erstellen“, die PDFs nach Dateneingabestellen scannt und ihnen automatisch Formularfelder hinzufügt.
Wenn Sie diese und andere Funktionen von PDFpenPro erkunden möchten, klicken Sie unten, um mehr über das Upgrade von PDFpen zu erfahren, oder probieren Sie PDFpenPro aus, um zu sehen, wie es für Sie funktioniert.
Erfahren Sie, wie Sie auf PDFpenPro upgraden
Laden Sie eine kostenlose Testversion herunter
