Sicherheit sollte bei der Arbeit mit PDFs oberste Priorität haben. Indem Sie die richtigen Maßnahmen zum Schutz Ihrer Dokumente ergreifen, schützen Sie vertrauliche Informationen, verringern das Risiko von Datenschutzverletzungen und kontrollieren unbefugten Zugriff.
Und hier ist die gute Nachricht: PDF-Sicherheit muss kein verwirrender Prozess sein.
In diesem Blog beantworten wir einige der häufigsten Fragen.
1. Wie schütze ich mein PDF mit einem Passwort?
2. Kann ich PDF-Text redigieren?
3. Kann ich meinem PDF ein Wasserzeichen hinzufügen?
4. Wie kann ich Informationen in meinem PDF ausblenden?
1. Wie schütze ich mein PDF mit einem Passwort?
Um sicherzustellen, dass nur die richtigen Personen Zugriff auf Ihre Dokumente haben, können Sie Ihr PDF mit Nitro PDF Pro mit einem Passwort schützen, indem Sie die folgenden Schritte ausführen:
1. Öffnen Sie Ihr PDF mit Nitro PDF Pro.
2. Klicken Sie auf die Registerkarte „Schützen“ .
3. Klicken Sie auf Passwortsicherheit.
4. Wählen Sie aus den Optionen aus, welche Aktionen Sie mit einem Passwort schützen möchten:
- Passwort öffnen: Legen Sie ein Passwort fest, das jedes Mal eingegeben werden muss, wenn Sie die PDF-Datei öffnen.
- Berechtigungskennwort: Legen Sie ein Kennwort fest, das eingegeben werden muss, um Zugriff auf Funktionen wie Bearbeiten und/oder Drucken zu erhalten.
5. Klicken Sie auf Fertig stellen.
6. Schließen Sie Ihr Dokument und öffnen Sie es erneut, um Ihr neues Passwort zu aktivieren.
Für erweiterte Optionen besuchen Sie unsere Benutzerhandbuch zum Passwortschutz.
2. Kann ich PDF-Inhalte redigieren?
Ja! Mit der Schwärzung können Sie vertrauliche Informationen dauerhaft blockieren oder verdecken. Um Ihr PDF-Dokument zu redigieren, befolgen Sie diese einfachen Schritte:
1. Öffnen Sie Ihr PDF mit Nitro PDF Pro.
2. Klicken Sie auf die Registerkarte „Löschen“ .
3. Klicken Sie auf Zur Schwärzung markieren.
4. Bevor Sie einen zu schwärzenden Bereich auswählen, klicken Sie auf Schwärzungseigenschaften, um festzulegen, wie der geschwärzte Text/Bereich angezeigt wird. Im Eigenschaftenfenster gibt es 3 Registerkarten:
- Overlay-Darstellung: Ändern Sie die Farbe der Schwärzung vom Standardschwarz. Sie können auch die verwenden
- Funktion „Text überlagern“ , um Text über den Schwärzungsbereich zu legen.
- Registerkarte „Darstellung“: Ändern Sie die Umrissfarbe, Füllfarbe und Deckkraft des Schwärzungsfelds.
- Registerkarte „Allgemein“: Benennen Sie das Schwärzungsfeld und zeigen Sie an, wann es zuletzt geändert wurde.
5. Navigieren Sie im Dropdown-Menü zurück zur Option „Zur Schwärzung markieren“ .
6. Ziehen Sie den Inhalt, den Sie markieren möchten, per Drag-and-Drop.
7. Klicken Sie mit der rechten Maustaste auf die Markierung und wählen Sie „Schwärzung anwenden “ oder klicken Sie auf der Registerkarte „Löschen“ auf „Alle Schwärzungen anwenden “.
Sehen Sie sich diese hilfreiche Videozusammenfassung an, wie Sie Ihr PDF-Dokument mit Nitro PDF Pro redigieren.
3. Kann ich ein Wasserzeichen hinzufügen, um mein PDF zu schützen?
Mit Nitro PDF Pro können Sie Ihren PDFs für zusätzlichen Schutz ganz einfach Wasserzeichen hinzufügen, deren Eigenschaften und Erscheinungsbild verwalten und sie mit wenigen Klicks speichern und teilen.
Befolgen Sie diese Schritte, um ein neues Wasserzeichen auf Ihr PDF anzuwenden:
1. Öffnen Sie Ihr PDF mit Nitro PDF Pro.
2. Klicken Sie auf die Registerkarte Seitenlayout .
3. Klicken Sie auf Wasserzeichen.
4. Klicken Sie auf Wasserzeichen und Hintergründe verwalten.
5. Wählen Sie ein Profil aus der Liste aus.
6. Klicken Sie auf Hinzufügen.
7. Wählen Sie einen Wasserzeichentyp aus:
- Geben Sie Textein
- Wählen Sie ein Bildaus
- Importieren Sie ein PDF
8. Konfigurieren Sie die Eigenschaften Ihres Wasserzeichens oder Hintergrunds.
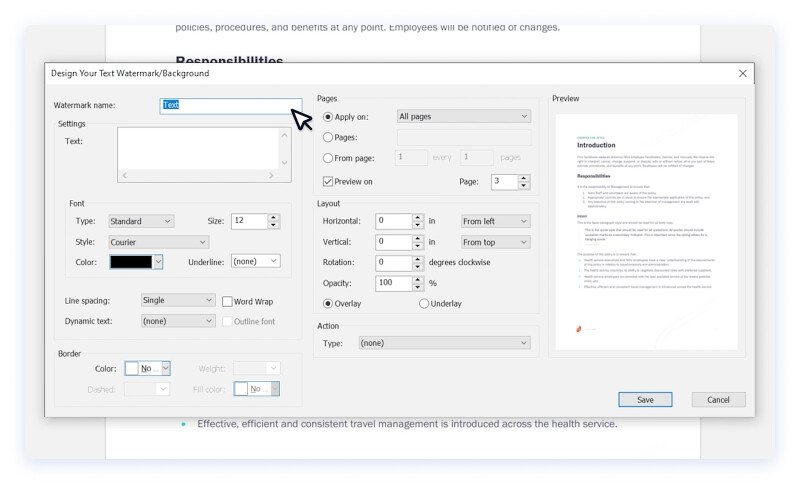
9. Klicken Sie auf Speichern , um das neue Wasserzeichen oder den neuen Hintergrund zum ausgewählten Profil hinzuzufügen.
10. Um das Wasserzeichenprofil auf Ihr PDF-Dokument anzuwenden, klicken Sie auf die Registerkarte Wasserzeichen .
11. Wählen Sie im Dropdown-Menü „Auf Dokument anwenden“ aus .
12. Wählen Sie ein Profil aus der Liste aus.
13. Klicken Sie auf „Übernehmen“.
Weitere Optionen für PDF-Wasserzeichen finden Sie in unserem Benutzerhandbuch.
4. Wie kann ich Informationen in meinem PDF ausblenden?
Müssen Sie schnell einen Fehler in Ihrem Dokument beheben? Mit dem PDF-Whiteout-Tool von Nitro können Sie in wenigen einfachen Schritten Text, Bilder, Anmerkungen und Formularfelder aus Ihrem Dokument löschen.
- Öffnen Sie Ihr PDF mit Nitro PDF Pro.
- Klicken Sie auf die Registerkarte „Löschen“ .
- Klicken Sie auf Whiteout.
- Ziehen Sie den Inhalt, den Sie entfernen möchten, per Drag-and-Drop.
- Klicken Sie zur Bestätigung auf Ja .
Sehen Sie sich diese hilfreiche Videozusammenfassung an, die zeigt, wie Sie Informationen in Ihrem PDF ausschwärzen.
Beginnen Sie noch heute mit dem Schutz Ihrer PDFs
Melden Sie sich für eine kostenlose Testversion von Nitro PDF Pro an und sehen Sie, wie einfach es ist, die PDF-Sicherheit zu meistern.
