Willkommen bei Nitro!
Wir freuen uns, Sie an Bord zu haben und helfen Ihnen gerne dabei, den Wert von Nitro freizusetzen.
Wir wissen, dass eine reibungslose Einrichtung entscheidend ist. Deshalb haben wir hier auf dieser Seite alle wichtigen Onboarding-Materialien zusammengestellt, die Sie für eine erfolgreiche Implementierung benötigen. Unser 24/7/365 -Supportteam ist außerdem nur einen Klick entfernt und beantwortet alle Fragen, die möglicherweise unterwegs auftreten. Wir sind hier, um Ihnen zum Erfolg zu verhelfen.
Lass uns anfangen!
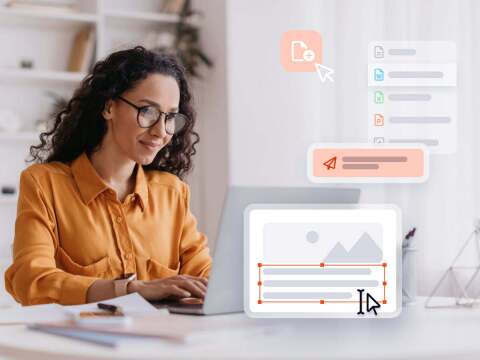
Installateure und Anleitungen
Ihr Nitro-Abonnement beinhaltet den Zugriff auf Nitro PDF Pro und Nitro Sign. Nitro PDF Pro ist für Windows, Mac und iOS verfügbar. Die Installationsprogramme und Installationsanleitungen finden Sie unten. Einzelheiten zum Einrichten von Benutzerkonten finden Sie unter „Kontoeinrichtung“.
Aktivierung: Nitro PDF Pro für Windows wird mit der Lizenzdatei aktiviert, die beim Kauf per E-Mail bereitgestellt wird. Die Lizenzdatei ist für Ihr Unternehmen einzigartig und sollte nur autorisierten Mitarbeitern zur Verfügung gestellt werden.
Aktivierung: Nitro PDF Pro für Mac wird über das Nitro Admin Portal aktiviert. Es ist keine Lizenzdatei erforderlich, aber jeder Benutzer muss über ein Nitro-Konto verfügen.
Aktivierung: Nitro PDF Pro für iOS wird über das Nitro Admin Portal aktiviert. Es ist keine Lizenzdatei erforderlich, aber jeder Benutzer muss über ein Nitro-Konto verfügen.
Zugriff: Auf Nitro Sign kann von jedem Browser und jedem Gerät aus zugegriffen werden und es ist keine Installation erforderlich. Allerdings benötigt jeder Benutzer für den Zugriff ein Nitro-Konto. Einzelheiten zum Einrichten von Benutzerkonten finden Sie hier und jeder Benutzer mit einem Nitro-Konto kann hier auf Nitro Sign zugreifen.
Einrichten Ihres Nitro-Team-Kontos
Das Nitro Admin Portal ist ein zentrales System zur Verwaltung benannter Benutzerlizenzen für Nitro PDF Pro für Mac, Nitro Pro PDF für iOS und Nitro Sign. Auf das Nitro-Admin-Portal kann Ihr zugewiesener Nitro-Admin zugreifen.
- Ihr zuständiger Nitro-Administrator erhält eine E-Mail mit dem Betreff „Aktivieren Sie Ihr Nitro-Konto.“
- Nach Erhalt der E-Mail sollte der Nitro-Administrator auf den Link „Konto einrichten“ in der E-Mail klicken, um seinen Namen und seine E-Mail-Adresse zu bestätigen, und dann ein Passwort erstellen.
- Klicken Sie auf „Erste Schritte“ , um den Vorgang zum Erstellen des Teamkontos abzuschließen.

Verwalten Ihres Nitro Team-Kontos
Nach der Erstellung des Teamkontos kann Ihr Nitro-Administrator weitere Benutzer zum Beitritt einladen und ihre Lizenz aktivieren. Es gibt zwei Möglichkeiten, Benutzer zum Team-Konto einzuladen: manuell oder per Single Sign-On (SSO).
Zuweisen von Nitro-Lizenzen
Manuelles Hinzufügen von Benutzern
- Laden Sie einzelne Benutzer (nacheinander) oder mehrere Benutzer gleichzeitig ein, indem Sie eine CSV-Datei hochladen.
Ihr Nitro-Administrator sollte sich beim Nitro-Administratorportal anmelden und im linken Menü „ Benutzer “ auswählen. Wählen Sie anschließend „Benutzer einladen“ aus.
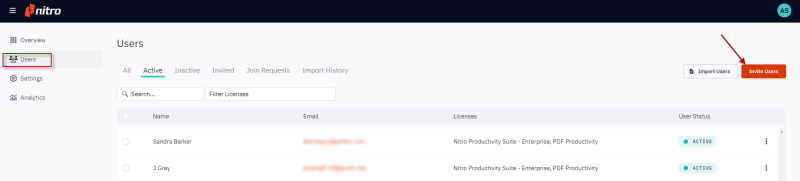
3. Geben Sie den Vornamen, Nachnamen und die E-Mail-Adresse des Benutzers ein. Um mehrere Benutzer gleichzeitig einzuladen, klicken Sie auf „ Mehrere Benutzer einladen“ . Sie werden dann aufgefordert, eine CSV-Datei mit Namen und E-Mail-Adressen hochzuladen.
4. Optional: Wenn Sie Administratorrechte zuweisen möchten, wählen Sie die entsprechenden Administratorrollen aus.
- Globaler Administrator: Möglichkeit, Benutzer zum Teamkonto einzuladen, zu sperren und zu löschen.
- Dokumentenverwaltung: Möglichkeit, Teamdokumente und -vorlagen hinzuzufügen, auf die alle Mitglieder des Teamkontos zugreifen können.
5. Aktivieren Sie die Kontrollkästchen für alle Nitro-Lizenzen, die dem Benutzer zugewiesen werden sollen. Die Standardlizenz für Nitro ist „Nitro Pro“ oder „Nitro Pro Business“. Abhängig von Ihrem Nitro-Abonnementtyp stehen Ihnen jedoch möglicherweise weitere Lizenztypen zur Auswahl.
6. Klicken Sie auf „Einladung senden“ , wodurch eine Einladung an die Benutzer ausgelöst wird, ihr Nitro-Konto zu erstellen und ihre Lizenz zu aktivieren, indem sie ihre E-Mail-Adresse bestätigen und ein Passwort erstellen.
7. Sobald der Benutzer sein Nitro-Konto aktiviert hat, kann er auf Nitro PDF Pro für Mac, Nitro PDF Pro für iOS und Nitro Sign zugreifen. Zur Aktivierung benötigt Nitro PDF Pro für Windows eine Lizenzdatei.
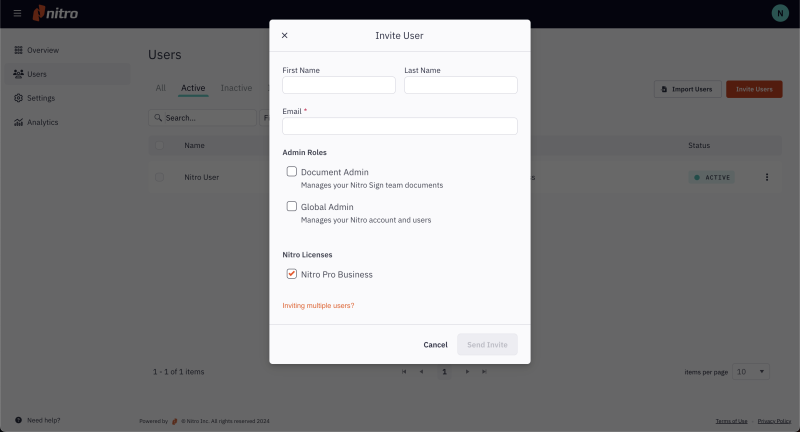
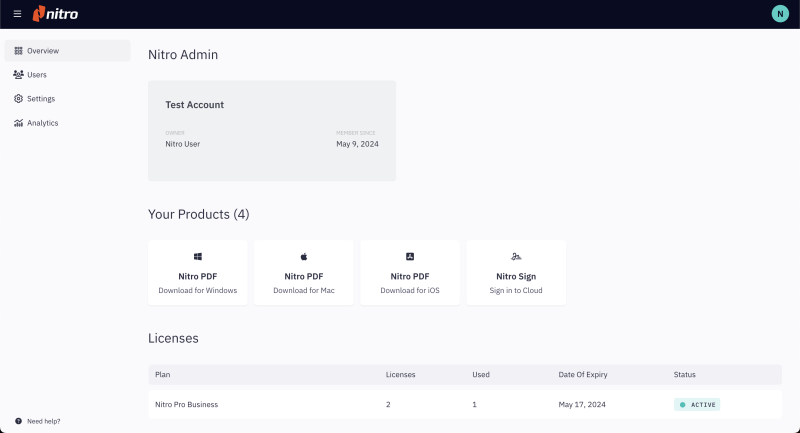
Hinzufügen von Benutzern über SSO
Single Sign-On (SSO) ist in einem Nitro Pro Business-Abonnement enthalten oder als Add-On verfügbar. SSO ermöglicht Benutzern den Zugriff auf Nitro-Produkte durch Authentifizierung über Ihren Identitätsanbieter (IdP). Nitro unterstützt SSO mit jedem SAML-2.0 konformer IDP.
SAML SSO einrichten:
Melden Sie sich beim Nitro-Admin-Portal an.
Wählen Sie im linken Navigationsbereich „Einstellungen“ aus und navigieren Sie zur Registerkarte „Single Sign-On“.
Klicken Sie auf die Schaltfläche „SAML SSO einrichten“ .
- Ausführliche Anweisungen zum Einrichten, Aktivieren und Testen von SSO finden Sie im Benutzerhandbuch.
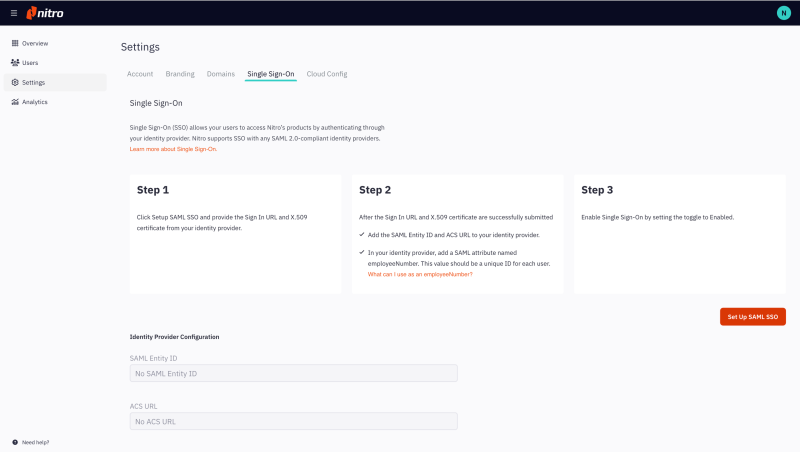
Eine Videoübersicht finden Sie in unserer Kurzanleitung:

Nützliche Links
Support-Center
Sie sind in guten Händen! Greifen Sie auf 24/7/365 -Support vom erstklassigen Kundensupportteam von Nitro zu, indem Sie ein Supportticket einreichen. Außerdem haben Sie jederzeit Zugriff auf unser Online-Lerncenter.
Trust Center
Wir nehmen die Privatsphäre unserer Kunden sehr ernst. Weitere Informationen zum Schutz Ihrer Daten finden Sie in unseren Datenschutz- und Sicherheitsrichtlinien.