Wie man mehrere PDF-Dateien auf dem Mac kombiniert
Sie denken, Sie haben die PDFs verstanden.
Sie wissen, wie man sie speichert, wie man sie aufbewahrt und wie man sie bearbeitet. Sie wissen auch, wie man sie anderen Personen zur digitalen Unterschrift sendet. Dann stoßen Sie eines Tages auf ein einzigartiges Problem, das erfordert, dass Sie mehrere PDF-Dateien auf Ihrem Mac kombinieren.Sie dachten, Sie hätten alles abgedeckt. Aber jetzt hat Ihnen jemand einen Vertrag gesendet, der in zwei PDF-Dateien aufgeteilt wurde, und Sie sind sich nicht sicher, wie Sie damit umgehen sollen. Wenn Sie Papier verwenden würden, könnten Sie sie in den gleichen Stapel sortieren, und voilà—Sie wären fertig.
Aus diesem Grund kann die Frustration, mehrere PDF-Dateien auf einem Mac zu verwalten, einige Benutzer dazu bringen, sich zu fragen, warum sie nicht zu Papierkopien von Verträgen zurückkehren.
Gute Nachrichten!
Es muss nicht so schwer sein. Sie müssen lediglich die entsprechenden Anweisungen zum Umgang mit mehreren PDFs und deren Zusammenführung in eine einzige, nutzbare Datei haben, die alle Parteien teilen können. Und obwohl es kompliziert klingt, werden Sie sehen, dass es, sobald wir Sie durch den Prozess führen, nicht so kompliziert ist, wie es scheint. In diesem Leitfaden zeigen wir Ihnen, wie Sie mehrere PDFs auf einem Mac in eine Datei kombinieren – sowie einige andere ähnliche Optionen, die möglicherweise auftreten.Mehrere PDF-Dateien auf einem Mac in eine einzige PDF-Datei kombinieren
Angenommen, Sie verwenden Nitro PDF Pro für Mac. Von dort aus ist es eigentlich ein relativ einfacher Prozess, um zwei PDF-Dateien in eine zusammenzuführen. Aber seien wir ehrlich: Niemand wird damit geboren, dieses Wissen zu haben. Hier ist der schnellste Weg, um Ihre PDF-Dateien zu kombinieren.
Beachten Sie, dass diese Schritte sowohl für PC als auch für Mac funktionieren können, da Nitro webbasiert ist, wir werden jedoch diese Anweisungen für Mac-Nutzer anpassen, damit es zu keinen Verwirrungen kommt.
- Öffnen Sie in Nitro die beiden PDF-Dateien, die Sie kombinieren möchten.

- Wählen Sie in der Seitenleiste die Option zum Anzeigen von Miniaturansichten in beiden PDFs aus. Um dies zu tun, können Sie auf den Seitenleisten-Button unter der Symbolleiste klicken.

- Von dort aus wählen Sie Miniaturen im Menü aus. Sie erreichen dies durch Ansicht -> Miniaturen.
- Dies wird eine Liste von Miniaturansichten erstellen. Sie können alle Miniaturansichten eines PDFs auswählen, indem Sie Bearbeiten -> Alles auswählen (oder Command + A auf einem Mac) im Menü verwenden.
- Jetzt, da Sie zwei Seitenleisten für zwei PDFs haben, ziehen Sie die Miniaturen von der Seitenleiste zu dem PDF, in das Sie beide Dateien zusammenführen möchten.
Da wir es Schritt für Schritt erklärt haben, könnte es komplizierter erscheinen, als es in Wirklichkeit ist. Der grundlegende Prozess ist einfach: Sie rufen die Miniaturansichten aller relevanten PDF-Abschnitte auf, die Sie in Ihre "Haupt"-PDF-Datei oder die PDF-Datei, mit der Sie zusammenführen möchten, integrieren möchten. Ziehen Sie diese einfach in die Seitenleiste dieser relevanten PDF-Datei, und voilà – Sie haben ein zusammengeführtes PDF mit allen gewünschten Seiten.
Tipps zur optimalen Nutzung Ihrer kombinierten PDFs
Wie sieht es mit dem Inhaltsverzeichnis aus? Wenn Sie die PDFs richtig erstellt haben, indem Sie ein Programm wie Nitro PDF Pro für Mac verwendet haben, werden Sie feststellen, dass sich das Dokumentenverzeichnis automatisch aktualisiert, um die neue, zusammengeführte Datei widerzuspiegeln. Aber stellen Sie sicher, dass Sie Ihr Inhaltsverzeichnis überprüfen, bevor Sie es an einen Kunden oder Klienten senden.
- Ein schneller Weg, dies zu tun, besteht darin, das PDF zu öffnen, das Sie als Ihr „Haupt-PDF“ verwenden möchten, und dann auf Datei -> Einfügen zu klicken. Fügen Sie das neue PDF ein, das Sie in dieses Haupt-PDF bringen möchten. Bedenken Sie, dass die Datei, die Sie einfügen, dann nach der aktuellen Seite gehen wird, die Sie hervorgehoben haben, stellen Sie also sicher, dass, wenn Sie möchten, dass das neue PDF nach dem aktuellen PDF eingefügt wird, Sie sich auf der letzten Seite befinden.
- Wie fügen Sie ein anderes PDF-Dokument noch einfacher ein? Wenn Nitro geöffnet ist, können Sie die Datei einfach im Finder auf Ihrem Mac identifizieren und dann beide in die Miniaturansicht ziehen. Das PDF, das Sie gerade eingefügt haben, kommt dann nach dem Einfügepunkt, den Sie bereits mit geöffnetem Nitro hervorgehoben hatten.
Wie man einzelne Seiten aus einem PDF zu einer anderen PDF-Datei hinzufügt
Sie sind möglicherweise hierher gekommen, um nach Optionen zu suchen, wie man mehrere PDF-Dateien auf einem Mac kombiniert. Aber wenn Sie in jedes PDF-Dokument hineinzoomen, könnten Sie etwas erkennen: Sie müssen die gesamten PDF-Dokumente nicht kombinieren. Was passiert, wenn Sie einzelne Seiten von einer PDF-Datei zu einer anderen hinzufügen möchten?
Wie Sie aus den vorherigen Anweisungen ersehen können, ist es tatsächlich einfacher, als Sie denken. In diesem Prozess wählen Sie einfach die Seiten aus, die Sie ziehen möchten, bevor Sie sie ziehen. Es ist so intuitiv, dass Sie wahrscheinlich erraten können, wie es geht, wenn Sie bereits mit Nitro PDF Pro für Mac experimentiert haben. Aber um sicherzustellen, dass es klar ist, lassen Sie uns das Schritt für Schritt durchgehen, wie Sie auf unserer Schlüssel-Seite zum Hinzufügen von Seiten sehen können.
- Öffnen Sie beide PDF-Dateien, genau wie zuvor. Denken Sie daran, dass Sie sowohl die PDF-Datei wählen, die Sie als „Host“ für beide Dateien verwenden möchten, als auch die PDF-Datei, von der Sie nur ein paar Seiten benötigen.
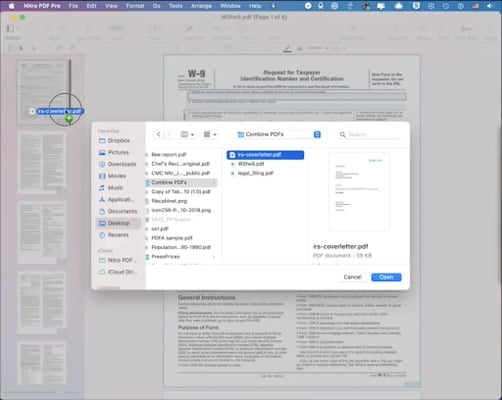
- Ihr nächster Schritt ist, die Miniaturansicht erneut aufzurufen. Zeigen Sie die Miniaturansicht in der Seitenleiste an, indem Sie auf die Schaltfläche Seitenleiste in der Symbolleiste klicken.

- Wählen Sie das richtige Dokument aus und wählen Sie Miniaturen im Menü oder Ansicht -> Miniaturen.
- Jetzt haben Sie eine Liste von Miniaturansichten der einzelnen PDF-Seiten.
- Hauptpunkt: Wo wird die einzelne Seite landen? Wenn Sie es auf die aktuelle Seite in der Ansicht Ihres zweiten PDFs ziehen, wird Ihre neue Seite vor dieser Seite automatisch eingefügt. Stellen Sie sicher, dass die richtigen Seiten ausgerichtet sind, bevor Sie die Dateien ziehen.
- Ziehen Sie die Miniaturansichten jeder Seite, die Sie übertragen möchten, und lassen Sie sie in das zweite PDF fallen.
Wie Sie bemerken werden, ist das Kombinieren mehrerer PDF-Dateien auf einem Mac im Wesentlichen derselbe Prozess. In diesem Prozess wählen Sie jedoch einfach aus, welche einzelnen Seiten (basierend auf den Miniaturansichten) Sie in das neue PDF ziehen möchten. Und in der anderen Version ziehen Sie alle individuellen Seiten in das PDF, um die beiden zu kombinieren.
So kann man es gut nachvollziehen: Sobald Sie einen Teil des Prozesses verstanden haben, werden Sie im Großen und Ganzen den anderen auch verstehen. Egal, welche Version dieser Anweisungen für Ihre aktuellen PDF-Bedürfnisse funktioniert, beide sind es wert, sie für zukünftige Referenzen zu lernen.
So handhaben Sie mehrere PDF-Kombinationen mit AppleScript
Wenn Sie ein Mac-Benutzer sind, der ausreichend versiert ist, um AppleScript zu verwenden, wissen Sie bereits, wie viel Automatisierung mit Macs möglich ist. Die Frage ist, wie können Sie Ihre Fähigkeiten mit AppleScript nutzen, um PDFs automatisch zusammenzuführen? Wenn Sie es richtig machen, können Sie die manuelle Arbeit all des Klickens und Ziehens vermeiden – und trotzdem die Benutzerfreundlichkeit genießen, die Nitro bietet.
- Zuerst müssen Sie sicherstellen, dass sich jede PDF-Datei, die Sie kombinieren möchten, im selben Ordner befindet. Dadurch bleibt alles schön und ordentlich für AppleScript. Falls dies nicht bereits der Fall ist, erstellen Sie einen neuen Ordner, der speziell für diesen Zweck vorgesehen ist.
- Finden Sie das AppleScript-Symbol auf der rechten Seite der Menüleiste. Es sollte sich in der Nähe von Hilfe befinden.

- Wählen Sie im AppleScript-Menü PDFs kombinieren.
- Dies öffnet ein Fenster, das Sie fragt, welche PDFs Sie kombinieren möchten. Wählen Sie beide Dateien aus, die Sie kombinieren möchten. Klicken Sie dann auf Wählen.
- PDFpen erstellt automatisch ein neues, unbenanntes PDF mit den ausgewählten Dateien. Sie können dann auf Speichern klicken, um sicherzustellen, dass es sich an dem gewünschten Ort und mit dem gewünschten Namen befindet.
Das Kombinieren mehrerer PDF-Dateien ist keine Rocket Science
Wenn Sie nicht daran gewöhnt sind, mit PDFs zu arbeiten, können sie knifflig sein. Glücklicherweise ermöglichen Tools wie Nitro das einfache Kombinieren, Zusammenführen und Bearbeiten von PDFs, als ob Sie etwas so Einfaches wie einen Textverarbeiter verwenden würden. Das Ergebnis? Sie erhalten PDF-Dateien, die genau das widerspiegeln, was Sie widerspiegeln möchten. Sie können es sogar selbst ausprobieren, um zu sehen, wie einfach es sein kann. Wählen Sie eine kostenlose Testversion von Nitro PDF Pro für Mac, um die Schritte zu üben, die Sie hier gelesen haben, und um zu sehen, wie einfach es ist, mehrere PDFs auf Ihrem Mac zu kombinieren.

/Card-Page%20Previews-AI.png?width=1200&height=800&name=Card-Page%20Previews-AI.png)
