„Schicken Sie mir einen Vertrag.“ Wenn Sie ein neues Unternehmen sind und gerade das Herz eines neuen Kunden gewonnen haben, kann es einschüchternd sein, so etwas zu hören.
Glücklicherweise ist die Erstellung von PDFs viel einfacher, als Sie vielleicht denken. Ob Sie ein PDF von Grund auf neu erstellen oder von einem vorhandenen Dokument ausgehen, Sie werden feststellen, dass es mit einem Mac viel intuitiver ist – vorausgesetzt, Sie haben die richtige Software bereit. Hier ist, was Sie tun müssen.
Erstellen eines PDFs auf dem Mac (von Grund auf)
Die erste Option besteht darin, ein leeres PDF von Grund auf zu beginnen. Sie werden feststellen, dass dies die einfachste Option ist, da dies bedeutet, dass Sie nichts weiter tun müssen, als Ihren gewählten PDF-Editor (in diesem Fall empfehlen wir Nitro PDF Pro für Mac) zu öffnen und loszulegen. Hier ist, was Sie wissen müssen.
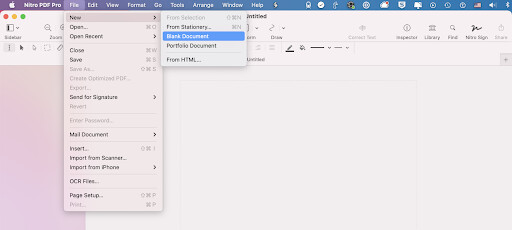
- Wählen Sie Datei -> Neu -> Leeres Dokument, wenn Sie im oberen Menü auswählen.
- Dies öffnet das Neue Seite-Fenster. Sie werden feststellen, dass Sie die Seitenorientierung auswählen können. Standardmäßig sehen Sie, dass „leere Seite“ ausgewählt ist. Sie können hier „wählen“ klicken, wenn Sie möchten, oder einfach die Eingabetaste drücken, um Ihre Auswahl zu bestätigen.
- Wenn Sie eine neue leere Seite in das PDF einfügen möchten, wählen Sie Bearbeiten -> Leere Seite einfügen. (Befehl + Option + B). Oder Sie können eine Seitenminiatur aus einem offenen PDF ziehen und hier ablegen.
- Wählen Sie Datei -> Duplizieren oder Datei -> Speichern unter, wenn Sie bereit sind, dem PDF einen Namen zu geben.
Eine Anmerkung zur Seitenorientierung: Welcher Papierstil und welche Orientierung Sie auch wählen, bleiben während Ihrer gesamten Bearbeitungssitzung die Standardorientierung.
Sie können diese Option auch umgehen, indem Sie erneut Bearbeiten -> Leere Seite einfügen auswählen, oder, wenn Sie identische Papierstile verwenden möchten, die bereits im Dokument vorhanden sind, einfach kopieren und einfügen.
Von hier aus haben Sie ein leeres PDF, mit dem Sie arbeiten können. Sie werden feststellen, dass Sie einige Optionen zum Eingeben von Informationen haben, insbesondere aus anderen PDFs, wenn Sie möchten. Zum Beispiel haben Sie folgende Optionen:
- Bestehende PDF-Seiten in die neue PDF-Datei einfügen. Dies ist entscheidend, wenn Sie ein Dokument erstellen möchten, das teilweise auf vorhandenen Dateien basiert, aber dennoch wichtige neue Informationen eingeben müssen, die für die spezifische Person oder das Unternehmen, mit dem Sie arbeiten, relevant sind.
- PDF-Bearbeitung. Während Sie Ihr neues Dokument erstellen, müssen Sie möglicherweise Änderungen vornehmen. Umgekehrt können Sie eine PDF-Seite einfügen, die bearbeitet werden muss, um sich an den Rest des Dokuments anzupassen, das Sie erstellen. Mit Nitro PDF Pro für Mac finden Sie es einfach, die PDF-Bearbeitung durchzuführen, um diese Änderungen schnell vorzunehmen.
Erstellen eines neuen einseitigen PDF-Dokuments
Was passiert, wenn Sie nur ein einseitiges PDF-Dokument benötigen? Noch einfacher. Folgen Sie einfach diesen Schritten:
- Fügen Sie mit Bearbeiten -> Leere Seite einfügen eine Seite zu Ihrem PDF hinzu. (Befehl + Option + B). Wie zuvor können Sie auch eine Seitenminiatur aus einem offenen PDF ziehen und direkt in das neue Dokument einfügen.
- Wenn Sie bereit sind, verwenden Sie Datei -> Duplizieren oder Datei -> Speichern unter, um Ihrem PDF einen Namen zu geben.
Erstellen eines neuen PDFs aus einem vorhandenen Dokument
Sie werden nicht immer ein PDF von Grund auf neu erstellen. Zahlreiche Male gibt es einen Teil eines PDFs, den Sie möglicherweise in ein neues Dokument übernehmen möchten. Tatsächlich kann es weniger effizient sein, ein PDF von Grund auf neu zu erstellen, wenn Sie bereits einige Inhalte zur Hand haben. Deshalb lohnt es sich, die Schritte zur Erstellung eines PDFs zu erkunden, wenn bereits vorhandenes Material vorhanden ist:
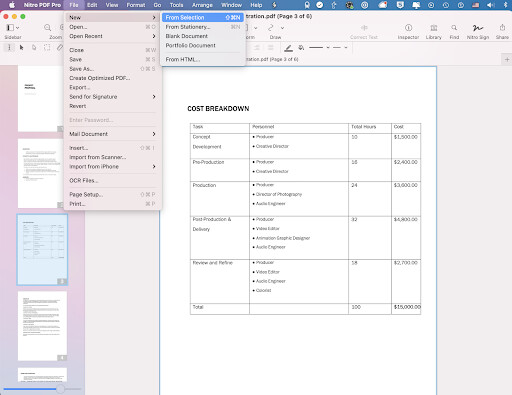
- Öffnen Sie die vorhandene PDF-Datei in Nitro.
- Schauen Sie in die Seitenleiste. Es werden Miniaturansichten der Seiten der vorhandenen Datei angezeigt. Sie müssen jetzt einige Entscheidungen treffen. Welche Seiten möchten Sie in das neue PDF einfügen? Wählen Sie diese aus.
- Um mehrere benachbarte Seiten auf dem Mac auszuwählen, klicken Sie bei gedrückter Umschalttaste. Dies ist eine großartige Möglichkeit, mehrere Seiten in einer Reihe auszuwählen, da Sie das individuelle Klicken, das Sie andernfalls durchführen müssten, umgehen können.
- Um mehrere Seiten auszuwählen, die nicht nebeneinander liegen, halten Sie die Befehl-Taste gedrückt. Klicken Sie dann auf jede einzelne Seite, die Sie auswählen möchten.
- Sobald Sie die gewünschten Seiten ausgewählt haben, gehen Sie zu Datei -> Neu -> Aus Auswahl oder Befehl + Umschalt + N. Sie werden sehen, dass dies eine neue PDF-Datei unter Verwendung der ausgewählten Seiten erstellt.
Ein wichtiger Tipp: Halten Sie die Befehlstaste gedrückt und klicken Sie auf einzelne Seiten, um Teile eines Dokuments schnell zu kopieren, die Sie nicht anpassen müssen. Angenommen, Sie möchten jemandem ein Angebotsschreiben senden, müssen jedoch den Vertrag zu einem späteren Zeitpunkt in das PDF eingeben. Sie könnten ein vorheriges PDF öffnen, das nur das Angebotsschreiben enthält, und Datei -> Neu -> Aus Auswahl verwenden, um das vorhandene Angebotsschreiben in ein neues PDF zu kopieren. Von dort aus können Sie Nitro PDF Pro für Mac verwenden, um das PDF nach Belieben zu bearbeiten.
Erstellen eines neuen PDFs aus einem Abschnitt einer Seite
Es wird nicht immer so einfach sein. Möglicherweise müssen Sie ein neues PDF erstellen, das nur die Auswahl einer Seite innerhalb eines vorhandenen PDFs verwendet. Hier ist, wie Sie das angehen sollten:
- Öffnen Sie Ihr PDF-Dokument und stellen Sie sicher, dass alles richtig aussieht.
- Gehen Sie zu dem Teil der Seite, den Sie in Ihr neues Dokument bringen möchten.
- Gehen Sie zur Bearbeitungsleiste und wählen Sie das Rechteck-Auswahl -Werkzeug aus.

- Positionieren Sie Ihre Maus, indem Sie dieses Werkzeug über den Bereich ziehen, den Sie in das neue PDF bringen möchten. Dies ist der einzige Abschnitt, der in das neue PDF geht.
- Gehen Sie jetzt zu dem vertrauten Ort: Datei -> Neu -> Aus Auswahl.
So einfach wird das Programm eine neue PDF-Datei aus der von Ihnen gewählten Auswahl erstellen.
Hinweis: Dies ist ideal für das Erstellen von Verträgen, da Sie spezifische Klauseln innerhalb eines PDFs kopieren können, die Sie in ein neues PDF einfügen müssen. Stellen Sie jedoch sicher, dass Sie alles überprüfen, was Sie im neuen Dokument tun. Es ist entscheidend, sicherzustellen, dass Sie keine neuen Kontinuitätsprobleme einführen, indem Sie Text direkt kopieren.
Die Vorteile der Erstellung eigener PDF-Dateien
Warum sich die Mühe machen, Ihre eigenen PDF-Dateien auf diese Weise zu erstellen? Ist es nicht einfacher, ein Word-Dokument zu öffnen und es anschließend in PDF zu konvertieren? Es hängt davon ab, was Sie benötigen. Berücksichtigen Sie:
- Ein neues PDF aus bestehenden Inhalten zu erstellen, ist einfacher. Wenn Sie direkt in einem PDF-Editor wie Nitro PDF Pro für Mac arbeiten, können Sie das PDF direkt bearbeiten; Sie müssen sich keine Gedanken über das Exportieren in einen neuen Dateityp, das Bearbeiten in einem neuen Programm und dann das erneute Exportieren in PDF machen. Das wird zu kompliziert. Erstellen Sie einfach Ihre eigenen PDF-Dateien und legen Sie los. Es gibt genug Ablenkungen, wenn Sie Geschäfte abwickeln.
- Ein neues PDF kann immer noch Elemente aus alten PDFs enthalten. Es gibt keinen Grund, dass Sie jedes Mal das Rad neu erfinden, wenn Sie ein neues PDF erstellen. Das würde zu viel Zeit und Mühe kosten. Kopieren Sie stattdessen die Teile der alten PDFs, die Sie weiterhin verwenden möchten, und nutzen Sie diese, um das neue PDF zu „säen“. Dies wird den Aufwand reduzieren, den Sie in die Erstellung neuer Dokumente investieren. Es wird auch die Kontinuität zwischen Dokumenten sicherstellen, da Sie die spezifische Formulierung korrekt anpassen können.
- Sie bekommen die Kontrolle. Sobald Sie eine PDF-Datei haben, die in Nitro einsatzbereit ist, haben Sie auch die Kontrolle über diese PDF. Es gehört jetzt Ihnen, um es an andere Personen zur Unterzeichnung zu senden. Sie können es an ein Team senden, um daran zusammenzuarbeiten. Sie können es zur Anmerkung versenden. Sie können es versenden—nun, Sie wissen, was ich meine. Ein PDF-Dokument innerhalb von Nitro PDF Pro für Mac zu erstellen, gibt Ihnen alles, was Sie brauchen, um zu kontrollieren, zu überwachen und zu bearbeiten, was mit Ihren PDFs geschieht. Dies wird es viel einfacher machen, PDF-Dokumente in der Zukunft zu verwalten.
Richtig genutzt, kann Nitro weit mehr sein als nur Software zur elektronischen Signatur. Es kann eine Abkürzung sein, um einen Mac zu verwenden, um alle Arten von Dingen mit PDFs zu tun – Dinge, die zuvor zu viel Zeit in Anspruch genommen hätten, um sie zu erlernen. Wenn Sie mehr erfahren möchten, ziehen Sie in Betracht, Nitro PDF Pro für Mac kostenlos auszuprobieren.

