Wie man ein PDF auf einem Mac druckt
Das PDF ist im modernen Arbeitsplatz allgegenwärtig.
Es ist so allgegenwärtig, dass, wenn Sie „PDF“ auf Google Trends suchen und es mit anderen beliebten Themen vergleichen, es eine stetige Präsenz hat, die oft höher eingestuft ist als Suchen nach sogar der NFL und der Major League Baseball.
Wie sich herausstellt, gibt es mehr, als nur Command + P zu drücken, um ein PDF auszudrucken.
Aber Sie sollten keine komplizierte App auf Ihrem Telefon verwenden müssen, um es herauszufinden, auch nicht.
Vielleicht müssen Sie ein PDF für später speichern.
Sie können „in eine PDF-Datei drucken“, was bedeutet, dass Sie vor dem tatsächlichen Drucken in PDF speichern.
Das kann etwas verwirrend werden.
In diesem Artikel besprechen wir, wie man ein PDF auf einem Mac druckt, sowie einige andere Möglichkeiten, PDFs nach Ihren Wünschen zu gestalten.
Ihr PDF für den Druck einrichten
Bevor Sie irgendetwas anderes tun, müssen Sie Ihr PDF für den Druck einrichten.
Wir wissen – Sie könnten ungeduldig sein, ein Dokument jetzt zu drucken.
Aber wenn Sie diese Schritte befolgen, lernen Sie nicht nur, wie Sie es richtig machen, sondern Sie müssen wahrscheinlich nicht zurückgehen und einen Fehler beheben.
Hier ist, was zu tun ist.
- Mit dem PDF geöffnet, gehen Sie auf Datei -> Seitenlayout. Sie können auch Command + Shift + P auf Ihrer Mac-Tastatur drücken.
- Eines der häufigsten Probleme besteht darin, das PDF an die Größe Ihres Papiers anzupassen.
- (Hinweis: In den meisten Fällen sollte es nur eine Option geben).
Von dort aus sind Sie bereit zu drucken.
Die PDF-Druckdialogbox beherrschen
Fürchten Sie nicht das Dialogfeld.
(Hinweis: In den meisten Fällen sollte es nur eine Option geben).Von dort aus sind Sie bereit zu drucken.
Den PDF-Druckdialog meistern
Fürchten Sie das Dialogfeld nicht.
Und wenn Sie es auf die entsprechenden Einstellungen einstellen, während Sie Nitro PDF Pro für Mac verwenden, machen Sie es sich in Zukunft tatsächlich einfacher.
So gehen Sie vor.
Wir alle wissen, dass es nicht so einfach ist, ein PDF zu drucken, wenn es geöffnet ist und Sie Command + P drücken.
Ihre Software wird immer ein neues Fenster öffnen.
Das nennt man die PDF-Druckdialogbox.
So drucken Sie Ihre PDF-Datei auf einem Mac über den PDF-Druckdialog:
- Mit Nitro PDF Pro für Mac geöffnet, gehen Sie zu Datei -> Drucken, oder Command + P. Dies öffnet das PDF-Druckdialogfeld.
- Klicken Sie auf Details anzeigen, wenn Sie fortgeschrittene Einstellungen ansehen möchten. Oder wenn Ihr PDF gut aussieht, können Sie einfach „Drucken“ auswählen und loslegen.
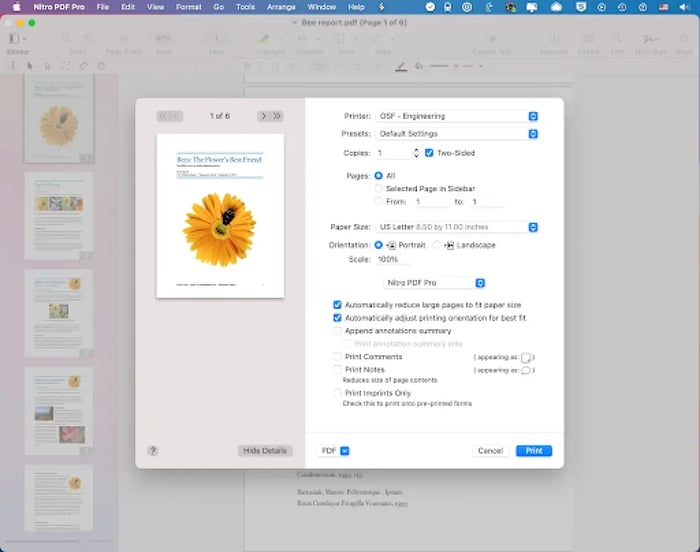
- Wenn Sie Details anzeigen geöffnet haben, können Sie alle zusätzlichen Einstellungen auswählen, die Sie möglicherweise ändern müssen.
Eine detaillierte Erklärung der Druckdialogeinstellungen, die Sie ändern können
- Große Seiten automatisch auf Ihre Papiergröße reduzieren. Dies ist ein automatischer Prozess, der große Seiten verkleinert, damit sie in die Papiergröße passen, die Sie geladen und im Druckdialog ausgewählt haben. In Nitro PDF Pro für Mac ist dies automatisch aktiviert. Wenn Sie Probleme mit der Formatierung in Bezug auf die Größe Ihres Papiers haben, möchten Sie möglicherweise manuell mit den Einstellungen experimentieren.
- Die Druckorientierung automatisch für die beste Passform anpassen. Ihre „Druckorientierung“ hat normalerweise zwei Optionen: Standard und Querformat.
- Ihre Software Nitro PDF Pro für Mac überprüft automatisch die entsprechenden Einstellungen für Ihr PDF.
- Wie oben erwähnt, wird dies ebenfalls automatisch aktiviert.
- Sie können die Einstellungen in Nitro PDF Pro für Mac ändern, wenn Sie manuell arbeiten möchten.
- Eine Zusammenfassung der Annotationen hinzufügen. Dies wird eine Seite von Annotationen am Ende Ihres Dokuments hinzufügen, falls erforderlich.
- Nur die Zusammenfassung der Annotationen drucken. Ähnlich wie oben wird auch dies automatisch aktiviert. Sie können die Einstellungen in Nitro PDF Pro für Mac ändern, wenn Sie manuell arbeiten möchten.
- Zusammenfassung der Annotationen anfügen. Dies wird „eine“ Seite von Annotationen am Ende Ihres Dokuments hinzufügen, falls erforderlich.
- Nur die Zusammenfassung der Annotationen drucken.
- Wollen Sie zuerst die Zusammenfassung der Annotationen überprüfen?
- Sie können nur die Zusammenfassung der Annotationen drucken, um zu sehen, wie dies aussieht.
- Oder Sie können diese Funktion nutzen, um eine separate Zusammenfassung der Annotationen für alle zu drucken, die sie sehen möchten.
- Kommentare drucken.
AuswählenDiese Funktion wird die PDF-Kommentare zusammen mit der PDF-Datei selbst enthalten.
- Notizen drucken. Möchten Sie, dass Ihre Notizen auch im Ausdruck der PDF erscheinen?
Wählen Sie Notizen drucken, und Sie können alles sehen, was in den Notizen enthalten war.
- Nur Abdrücke drucken. Wenn Sie nicht möchten, dass der Originaltext des Dokuments gedruckt wird, sondern nur die "Abdrücke" – das heißt, die Antwortfelder, die Sie hinzugefügt haben – dann können Sie "Nur Abdrücke drucken" verwenden. Dies ist im Wesentlichen die gesamte Liste der Notizen, Kommentare und Anmerkungen, die Sie der PDF-Datei angehängt haben. Wenn Sie nicht möchten, dass der Originaltext des Dokuments gedruckt wird, sondern nur die „Impressionen“ – das heißt, die von Ihnen eingefügten Antwortfelder – dann können Sie „Nur Impressionen drucken“ verwenden. Dies entspricht im Wesentlichen der gesamten Liste von Notizen, Kommentaren und Anmerkungen, die Sie dem PDF hinzugefügt haben. Zum Beispiel, wenn Sie den ersten Entwurf eines Romans schreiben und nur die daran angehängten Notizen für eine To-Do-Liste zur Bearbeitung dieses Romans sehen möchten, könnten Sie dies mit "Nur Druckabdrücke drucken" tun.
Nutzung des „PDF“-Buttons
Sie werden im PDF-Druckdialog feststellen, dass es einen PDF-Button gibt. Wenn Sie darauf klicken, haben Sie weitere Optionen, um mit Ihrem Dokument zu arbeiten. Zum Beispiel können Sie auf Als PDF speichern… klicken, was eine PDF-Datei des Dokuments erstellt, das Sie drucken möchten.
Warum das tun? Nun, Sie werden feststellen, dass wir in der vorherigen Sektion viel über Notizen und Anmerkungen gesprochen haben. Was wäre, wenn Sie ein PDF nehmen, Kommentare hinzufügen und dann diese Kommentare "abflachen", um ein fester Bestandteil Ihres Dokuments zu werden? Das stimmt: Sie würden auf Als PDF speichern… klicken, um alles abzuflachen und eine neue Datei mit den gewünschten Eigenschaften zu erstellen.
Nicht fortlaufende Seiten drucken
Was passiert, wenn Sie ein PDF haben, es drucken möchten, aber wissen, dass Sie nur die ersten zehn Seiten eines zwanzigseitigen Dokuments drucken möchten? Sie sollten nicht erwarten, dass Sie Papier verschwenden, nur weil Sie nicht sicher sind, wie Sie das herausfinden sollen. Glücklicherweise ist es viel einfacher, als Sie vielleicht denken.
- Gehen Sie zu Datei -> Drucken oder drücken Sie Command + P auf Ihrem Mac. Dies öffnet Ihren alten Freund, das Druckdialogfeld.
- Klicken Sie auf Details anzeigen, um das Druckdialogfeld zu erweitern und alle verfügbaren Optionen zu sehen.
- Im letzten verfügbaren Dropdown-Menü sollte es auf Nitro PDF Pro für Mac eingestellt sein.
- Wählen Sie unter diesem Dropdown-Menü Papierhandhabung.
- Wählen Sie nun Ihre spezifischen Einstellungen, um sicherzustellen, dass nur die nicht fortlaufenden Seiten gedruckt werden.
Interessiert daran, die Kunst des Druckens von PDFs auf einem Mac zu meistern? Glücklicherweise vereinfacht Nitro Pro für Mac den Prozess. Anstatt dass Sie komplizierte Software herausfinden müssen, können Sie einfach mit Ihren PDFs nach Ihren eigenen Bedingungen arbeiten, sobald Sie Nitro PDF Pro für Mac haben. Aber Sie müssen nicht warten, um zu beginnen.
Versuchen Sie eine kostenlose Testversion von Nitro PDF Pro für Mac herunterzuladen, um die Anweisungen in diesem Beitrag zu überprüfen und herauszufinden, ob diese Software für Sie geeignet ist.

/Card-Page%20Previews-AI.png?width=1200&height=800&name=Card-Page%20Previews-AI.png)
