Use auto tags to give your document an initial structure. When you use auto-tagging, Nitro PDF Pro analyzes your document and adds tags automatically.
To finalize the document structure, you need to review automatically added tags and make necessary changes.
Before you start:
Check if your document has a structure. See Checking the document structure.
If you use auto-tagging, existing tags are removed and new tags are added. Once the action is concluded, it can’t be undone, so if you want to keep existing tags, add and edit tags manually.
To create the document structure with auto tags
1. Open your PDF document with Nitro PDF Pro.
2. Select Accessibility > Auto tag.
3. If a document has tags and you want to overwrite them, click Yes.

4. Under Tags, review the newly added tags.
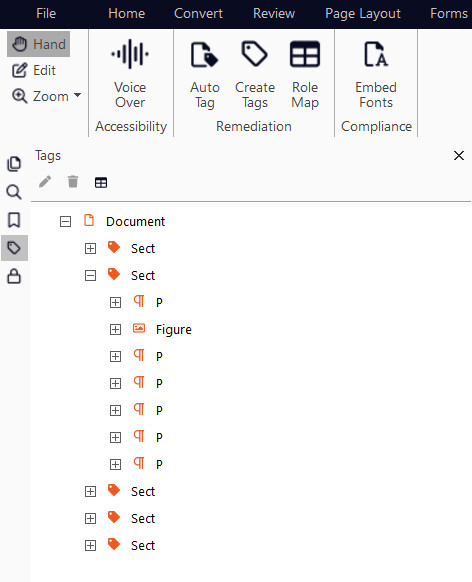
5. Click Save on the top bar or press Ctrl+S on your keyboard to save your changes.
6. To improve the document structure, use the following instructions: