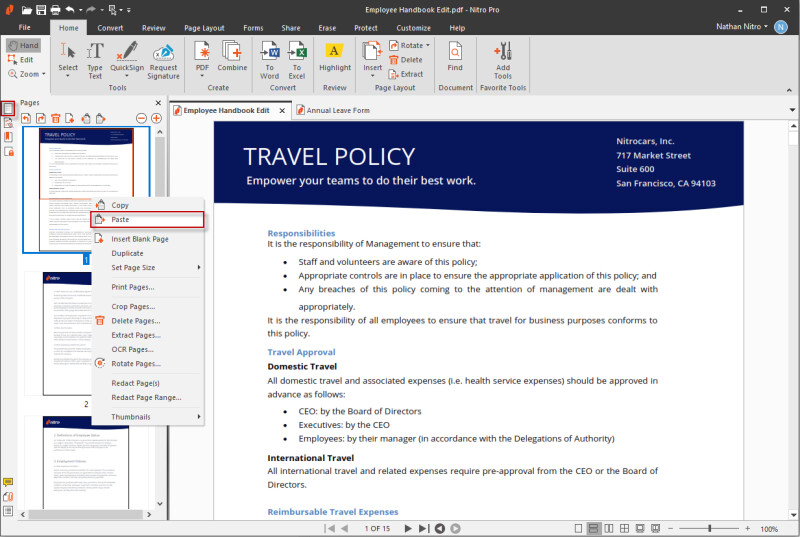Nitro Pro enables you to combine pages from multiple PDFs into a single file. When inserting pages, you can choose whether to insert an entire document or just a range of its pages.
How to insert pages into a PDF:
- There are two ways to select the Insert pages tool:
- On the Home tab, in the Pages group, click Insert.
- On the Page Layout tab, in the Pages group, click Insert.
- In the Open dialog, select the document to insert
- Click Open
- In the Insert Pages dialog, select from the available page range options, and specify where the pages should be placed within your file
- Click Insert
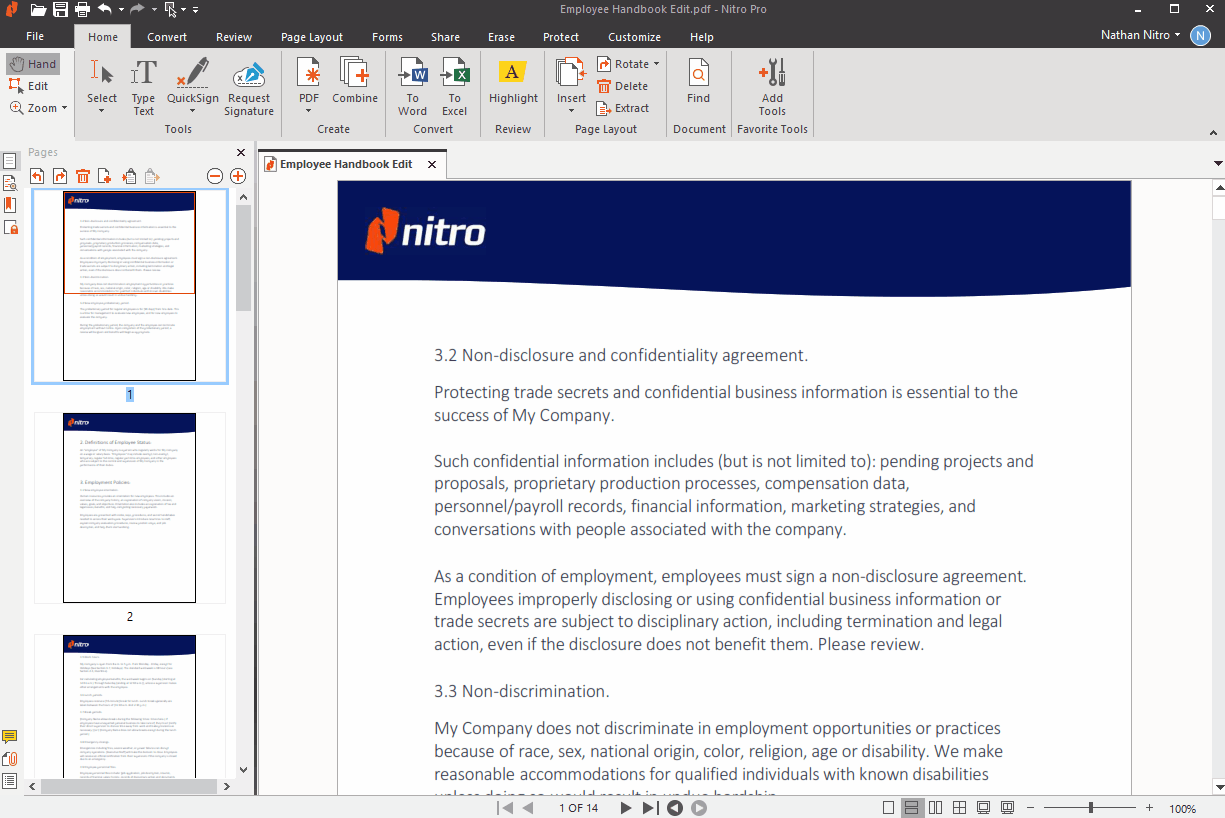
How to insert a whole PDF into an opened PDF via the Pages pane:
- From the sidebar navigation tabs (displayed along the left side of the application window), click the Pages tab to display the Pages pane
- Drag a PDF file from Windows Explorer straight into the Pages Pane to insert it at an exact position among the pages of your PDF file
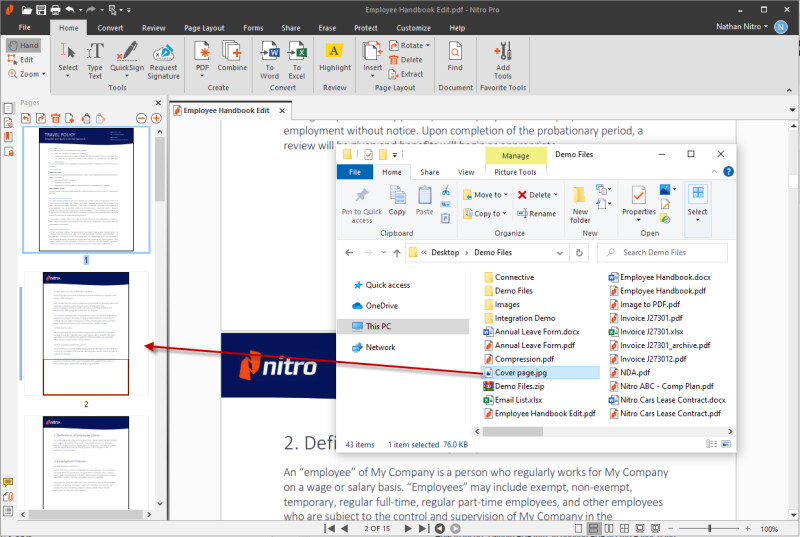
NOTE: You can also drag any compatible file from Windows Explorer straight into the Pages Pane to insert it, as Nitro will temporarily convert the dragged file into a PDF before it is placed at the exact position among the pages of your PDF file
How to insert a page into a PDF via the scanner:
- There are two ways to select the Insert from Scanner tool: - 1. On the Home tab, in the Pages group, click the arrow below the Insert button, then select Insert From Scanner. 2. On the Page Layout tab, in the Pages group, click the arrow below the Insert button, then select Insert From Scanner.
- In the Single Scan Settings dialog, select the options required and the click Scan
- Once the scan is completed, you can choose to scan another page of finish the scan process
- Once the scanning is all completed, in the Insert Pages dialog, select from the available page range options, and specify where the pages should be placed within your file
- Click OK

TIP: More information on creating PDF documents from the scanner can be found here.
How to insert a page into a PDF via the Clipboard:
- Select an image and copy it to your Clipboard
- There are two ways to select the Insert from Clipboard tool:
- in the Insert Page from Clipboard dialog, select from the available page range options, and specify where the pages should be placed within your file
- Click OK
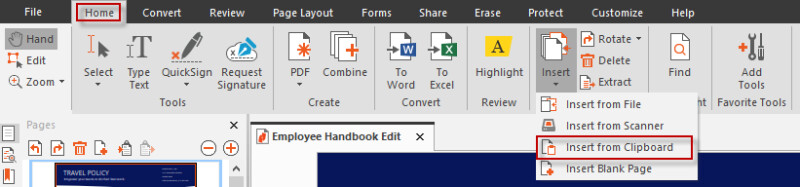
How to insert a blank page into a PDF:
- There are two ways to select the Insert Blank Page tool:
- in the Insert Blank Page dialog, select from the available page range options, the page dimensions and orientation and specify where the pages should be placed within your file
- Click OK
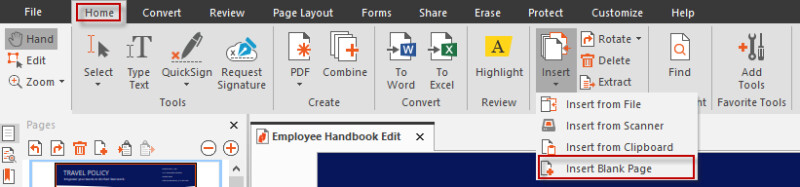
How to insert a blank page into an opened PDF via the Pages pane:
- From the sidebar navigation tabs (displayed along the left side of the application window), click the Pages tab to display the Pages pane
- Select the location within the Pages Pane and then click the Insert Blank Page button located at the top of the Pages Pane to add a new blank page after the location selected.
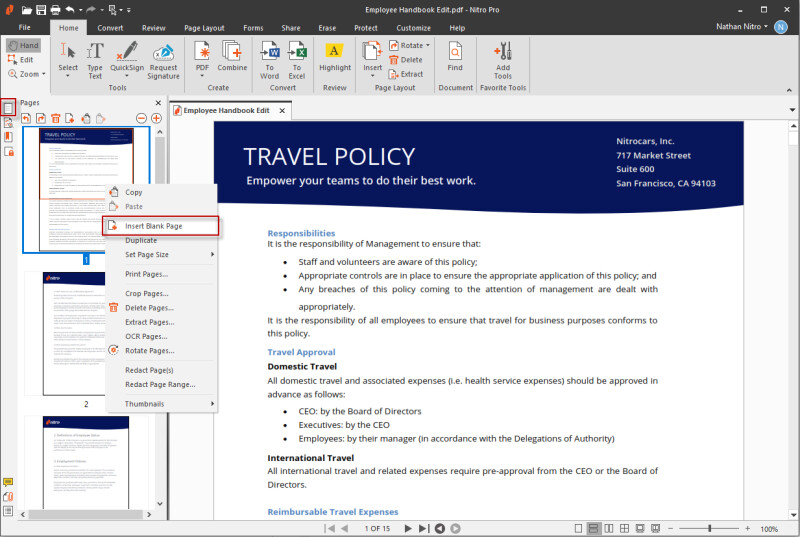
How to copy pages from one PDF to another:
- Open the source and destination PDF files in Nitro Pro
- With the source PDF file in view, open the Pages Pane to view the page thumbnails
- Locate the page that will be copied, and then drag it to the second PDF file as follows:
- In the File menu click Save to commit the new page into the document