You can configure Nitro Pro to customize the appearance, functions, and conversion settings to suit your workflow.
To access the preferences:
- In the File menu, select Preferences.
- Navigate and change options in the two sections of the preferences dialog:
- Categories of options, in the column on the left side. Use the + button to expand the list and show sub-categories.
- Options for each category, on the right side.
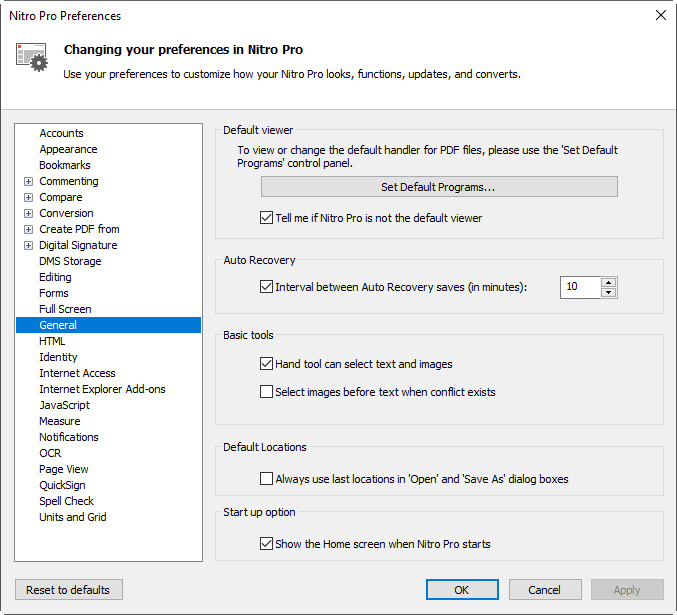
The preferences explained
- Appearance Interface
- Commenting Printing & summarizing
- Compare PDF Image documents
- Compare PDF Text document
- Conversion | Advanced text recovery
- Conversion | Excel
- Conversion | Extract images
- Conversion | Plain text
- Conversion | Word & Rich Text Headers and Footers
- Conversion | Word & Rich Text Images
- Conversion | Word & Rich Text Page layout
- Conversion | Word & Rich Text Tables
- Create PDF from HTML
- Create PDF from Microsoft Excel
- Create PDF from Microsoft Outlook
- Create PDF from Microsoft PowerPoint
- Create PDF from Microsoft Publisher
- Create PDF from Microsoft Word
- Digital Signature Appearances
- Digital Signature Time Stamp Servers
- Forms
- General
- Identity
- Internet Explorer Add-ons
- JavaScript
- Measure
- OCR
- Page View
- Plugin Manager
- QuickSign
- Spell Check
- Units and Grid
Appearance Interface
- Color scheme: Change Nitro’s color scheme between white, orange, or dark grey
- Bookmark text size: Adjust the size of labels that appear in the Bookmarks pane
- Restore last view settings when reopening documents: When you re-open a PDF document, jump to the last viewed page, and adopt the last used zoom level. This setting is disabled by default, and overrides the Page View settings in the PDF document that specify the opening page.
- Maximum number of documents in history list: Specify how many recently opened files to record page number and zoom information for, up to 25
- Maximum number of documents in recently used list: Specify the number of documents, up to 10, listed in the File menu under Recent Documents
- Commenting Pop-up notes
- Retain Markup Tools: Continue to have the markup tool selected after it has been used, instead of reverting back to the Hand tool
- Font: Specify the default font for the pop-up notes and replies
- Font size: Increases or decreases the font size of pop-up notes
- Opacity: Specify the transparency level of pop-up notes
Commenting Printing & summarizing
The printing & summarizing options are related to the Summarize Comments and Summarize Comments and Print feature, found under the Review tab.
- Sort comments by: Allows you to specify how comments will be sorted in the summary table, including location on the page, author, creation/modification times, and comment type
- Font: Sets the font to use in summarizing comment information. This font will be used in both the comment callouts as well as the summary table
- Header text size: Sets the size of the header text. The header text is displayed across the top of each callout, as well as across the top of the summary table
- Body text size: Sets the size of the body text. The body text displays the comment contents in each row of the summary table, as well as the body of each comment’s callout
- Line style: Sets the line style to use in pointing from the summary callouts to the comment’s original location
- Page margins: Sets the size of the summary page margins. Large page margins provide more room for the callouts to be displayed, whereas small margins allow you to see a larger version of the original PDF page
- Print comment’s details: If set, the comments author, creation date and time will be included in the summary details
- Exclude pages containing no comments: If set, only those pages containing comments will be included in the summary. This can be particularly useful in summarizing large documents, since any uncommented pages will be excluded from the output file or print version, also resulting in faster processing time
- Add a border to the original page: If set, a border will be drawn around the edges of the original page, with summary information placed outside of the border
- Width: Defines the width of the comment boxes displayed on the right side of the page
- Height: Defines the height of the comment boxes displayed on the right side of the page
Compare PDF Image documents
- Include annotations: Captures the visual data from annotations and includes it in the comparison
- Auto match pages: Compares similar pages even if they are not in the same order as the other document
Compare PDF Text document
- Include text: Finds differences in text, both on the content and annotation layers.
- Include images: Finds differences in images and their embedded properties.
- Include annotations: Finds differences in annotation marks and notes.
- Mark colors: Set the colors used to highlight deleted, inserted, and replaced objects.
- Auto match pages: Compares similar pages even if they are not in the same order as the other document.
Conversion Advanced text recovery
- All text: Apply an advanced optical text recognition technique to all text within the document.
- Just problem text: Apply an advanced optical text recognition technique to only the text in the document that requires it.
- Don’t fix problem text: Ignore any detected problematic text.
- Text recovery language: Improve recovery accuracy by specifying the language of the document.
- Image based files: Scanned documents will be processed by OCR to recognize image-based text before conversion.
Conversion Excel
- Output tables to: Choose between converting detected tables to a single or multiple Excel sheets.
- File format: Choose to convert all PDF tables to .XLSX or .XML files.
Conversion Extract images
- Extract images as: Save extracted colored or monochrome images as specified file-types, or select Optimal for the images to be automatically saved to the most suitable format.
Conversion Plain text
- Plain text: Keep text in the same paragraph structure as the original document, or clear the structure and export text in lines of a number of characters which you can specify here.
- Headers and footers: Convert the text contained in the headers / footers of the original PDF, or exclude it from the conversion.
Conversion | Word & Rich Text Headers and Footers
- Detect and convert back to headers and footers: Automatically detect headers and footers, and will convert these into headers or footers in the exported file.
- Detect and delete headers and footers: Content that appears to be header or footer information will not be included in the exported file.
- Don’t detect headers and footers: Content that appears to be header or footer information will be converted as normal content, placed in the body of the exported document.
Conversion | Word & Rich Text Images
- Automatic Anchoring: Automatically determine the best method for anchoring images, based on the type of content found in the PDF.
- Anchor to Paragraph: Images will be anchored to the nearest paragraph, making it easier to edit content since the image will move with the paragraph as the surrounding content is edited. Works well with the ‘Highly editable (with layout)’ layout option.
- Anchor to Page: An image will be anchored to a fixed location within the exported page, to precisely match the location of the image within the PDF page. Works well with the ‘Precisely laid out’ layout option.
- Convert in-line images only: Only images placed between words and on the same baseline as line of text will be converted. Other images will not be converted.
Conversion | Word & Rich Text Page layout
- Highly editable (with layout): This option produces a file that is moderately editable, while still retaining the look-and-feel of the original PDF. Text formatting, graphics, and paragraphs are all recovered, and the output file is laid out in columns to maintain visual accuracy.
- Highly editable (single column): This option produces a file that is ideal for making major structural or layout changes to the document. Text formatting, graphics and paragraphs are all recovered, but no columns are used in laying out the content.
- Precisely laid out: This option produces a file that accurately reproduces the look of the PDF, using text boxes to precisely layout content. This option can be used in circumstances where the visual quality of the file is of utmost importance, and only minor content edits are required….
- Use custom character spacing to retain original layout: Nitro Pro will insert more than the standard single space to ensure the position of text on the page is as accurate as possible.
- Auto rotate pages based on text orientation: If a page is found to contain text with a non-standard orientation, the page will be rotated to restore horizontal orientation.
Conversion | Word & Rich Text Tables
- Detect Tables: If set, content that is organized into tables within the PDF will automatically be detected and converted it to tables in the exported file
Create PDF from HTML
- Display header and footer: If set, displays the header/footer that would appear on the printed HTML output
- Header Text: Override the default header text with your own. Internet Explorer print codes can be used here
- Footer Text: Override the default footer text with your own. Internet Explorer print codes can be used here
Create PDF from Microsoft Excel
- Convert links: Converts all active web links to active hyperlinks in the PDF file
- Create bookmark for each sheet: If set, a bookmark with the name of each sheet will be added to the PDF file
- Resize page to fit content: PDF page size will be resized so that all the content is visible on one page
- Include all sheets: All sheets will be included in the conversion to PDF
Create PDF from Microsoft Outlook
- Convert links: Converts all active web links to active hyperlinks in the PDF file
Create PDF from Microsoft PowerPoint
- Convert links: Converts all active web links to active hyperlinks in the PDF file
- Create bookmark for each slide: If set, a bookmark with the name of each slide will be added to the PDF file
- Frame slides: A border will be added around each of the slides in the PDF file
- Layout: Select how the slides should be presented in the PDF file
Create PDF from Microsoft Publisher
- Convert links: Converts all active web links to active hyperlinks in the PDF file
Create PDF from Microsoft Word
- Convert links: Converts all active internal and web links to active links in the PDF file
- Convert headings to bookmarks: If set, will use Word headings from the document to create a bookmark tree in the PDF file
Digital Signature Appearances
Your digital signatures can be easily customized to make just the information you want to share visible and used to display your physical signature, a corporate logo, or whatever other graphic you’d like to appear alongside your signature.
Digital Signature Time Stamp Servers
For added security, digital signatures can include a timestamp from an independent, trusted authority. Nitro Pro is able to utilize a timestamp server to help ensure that the timestamp is precise and secure, since the system clock could be modified by a user.
Forms
- Automatically calculate field values: A PDF form containing many complex and interdependent form calculations can affect how well a PDF viewer performs. If you use this kind of form regularly, or know you’re about to fill in such a form, consider turning off this preference
- Highlight form fields: A PDF form can be difficult for people to use as it is not always visibly clear what areas of the file must be filled in. When this preference is turned on, each time a form is opened in Nitro Pro, all form fields will display using a background color
- Highlight color: The color used when Highlight form fields is turned on
- Required field color: The color used to indicate fields that require completion wen Highlight form fields is turned on
- Form field double click: When designing forms, there are two different ways to access key properties and appearance settings: via the Properties context ribbon (located at the top of the screen), or via the Properties dialog (which opens as separate window). This preference allows you to choose which method will be used when you double-click a form field to edit it
General
- Set Default Programs: Windows will use Nitro Pro as the default program to open PDF files
- Save application state every:Any PDF files open at the time of unexpected termination will be recovered based on the last saved state
- Hand tool can select text and images: Allows the Hand tool to select all types of document content
- Select images before text…: if the document contains text and images that overlap, the image gets selected first
- Copy text without formatting: Copies text to the clipboard without formatting characteristics
- Copy text with formatting: Retains the text formatting when copied to the clipboard
- Always use last locations… Open and Save As dialogs will remember the last folder they accessed (does not apply to Worksite and Swiftwriter)
Identity
Store your personal details, which can be automatically used to populate fields like the annotation details
Internet Access
- Let me specify a list of trusted sites: Grant or deny access whenever a PDF file attempts to connect to the Internet
- Allow all websites: All PDF files are granted unconditional access to the Internet
- Block all websites: Internet access is denied whenever a PDF file attempts to establish a connection
- Access to the following websites…: Enter the address of a website and click Allow to grant it unconditional web access
- Edit: Select a website address in the exception list and then click Edit to modify the address
- Delete: Select a website address in the exception list and then click Delete to remove it from the Access Manager
- Always ask: Permission will be required for PDF files that connect to websites not defined in the Access Manager
- Block access: PDF files are denied access when connecting to any websites not defined in the Access Manager
Internet Explorer Add-ons
Nitro Pro enables setting default Internet Explorer add-ons in Nitro Pro Preferences. Internet Explorer does not offer such an option.
- Set Nitro Pro add-on as the default PDF viewer within Internet Explorer: Setting this option will open PDF documents in the Nitro Pro Internet Explorer add-on by default.
- Set Adobe Acrobat add-on as the default PDF viewer within Internet Explorer: Setting this option will open PDF documents in Adobe Acrobat IE add-on by default. Users must have Adobe Acrobat installed.
JavaScript
- Disable JavaScript: Some PDF documents contain embedded JavaScript that can trigger security vulnerabilities. Select the Disable JavaScript checkbox to disable JavaScript for security reasons, or to abide by your company’s IT policy.
Measure
- Calibration options: Tick the checkbox to disable the message that it shown before the calibration process
- Snapping: Define the points and paths to which the mouse pointer will snap
Notifications
- Show WebDav related notifications: Shows a message if network issues affect the opening and processing of the PDF file
- Show a notification if document contains form fields: Shows a message when you open a PDF document with interactive form fields
- Show a notification when JavaScript is detected, but is disabled in Preferences: Shows a message reminding you to enable JavaScript to access the scripted features of a PDF file
- Show a notification if document is certified: Shows a message when you open a certified PDF document
- Show a notification if document is secured: Shows a message when you open a PDF document which contains security restrictions
- Show font embedding notifications: Displays information related to font embedding when editing text
- Show font restricted notifications: Displays information related to font restrictions when editing text
- Show explanatory text at the top of dialogs Show the text descriptions that appear in the header of various dialogs
OCR
- Correct image skew: Straighten any text that is skewed on the document (usually due to a misaligned document during scanning)
- Use fixed threshold: Thresholding is the process of analyzing the histogram of an image to distinguish the text from the background. A fixed threshold applies the same cut-off point to the entire image, as opposed to finding the text dynamically. The percentage values indicate the point at which the contrast between blacks and whites is ideal to recognize text, with 0% being completely dark and 100% being completely white. This setting is recommended if an image contains different background colors, or a background which varies in shading or gradient. For more common OCR operations, it is recommended to disable the fixed threshold setting
- Detect text orientation: Correct pages automatically if rotated at 90, 180, or 270 degree angles
- Smooth color image: Flatten out the colors of the image to remove the JPEG compression artifacts and help recognition
- Language: Select the language used for text detection
- Quality:
- Downsample images: As a part of the OCR process, you are able to reduce the resolution of your scanned images to lower the size of the resultant PDF document. Downsampling will decrease readability of your document
- Image compression factor. The more an image is compressed, the smaller the file size of the output PDF
Page View
- Default page view: Specify the way pages are displayed for PDF files without a pre-defined page view
- Default zoom: Specify the zoom level for PDF files without pre-defined magnification
- Ignore line weights: All lines in a PDF file will be rendered at the minimum line weight to improve viewing quality
- Enhance thin lines: All lines in a PDF will be enhanced using perfect pixel alignment, and not using antialiasing.
- Ignore page rotations for headers, footers, or watermarks: When the parent page is rotated; headers, footers, or watermarks will remain in their original orientation
Plugin Manager
- Plugin Manager: This list allows to you enable or disable plugin-extensions for Nitro Pro
QuickSign
- Convert QuickSign image to black and white: Images imported as QuickSign signatures will be automatically converted to black and white
Spell Check
- Enable spell check: Spelling mistakes will be highlighted and corrective suggestions will be made for all text, including annotations
- Set default language: Set the default dictionary language that will be used to check text for spelling
Units and Grid
- Default units: Specify the default unit of measurement used by tools, for example, page margins
- Show Grid: Show or hide a grid over the document viewing pane
- Snap To Grid: When you reposition objects such as sticky notes and text, they can automatically line up with the nearest grid-line
- Grid line color: Specify a color for the lines of the grid
- Grid dimensions: Specify the dimensions of the grid (height, width, offset, subdivisions)
TIP: You can change the unit of measurement for the Grid values by changing the Default Units setting, which is also in the Units and Gridsection.