Signatures are validated when a document is opened, and then automatically re-validated when anyone changes the document. To view the status of your certificates and signatures, do one the following:
- View certificates and signatures in the Signatures pane
- Look at certificates and signatures on the page of the PDF document
The Signatures pane
The Signatures pane lists all signatures in the PDF document, shows their validity status, and provides a summary of each signature.
If your PDF document contains signatures, the Signatures tab appears on the left of the window. To open the Signatures pane, click the Signatures tab.
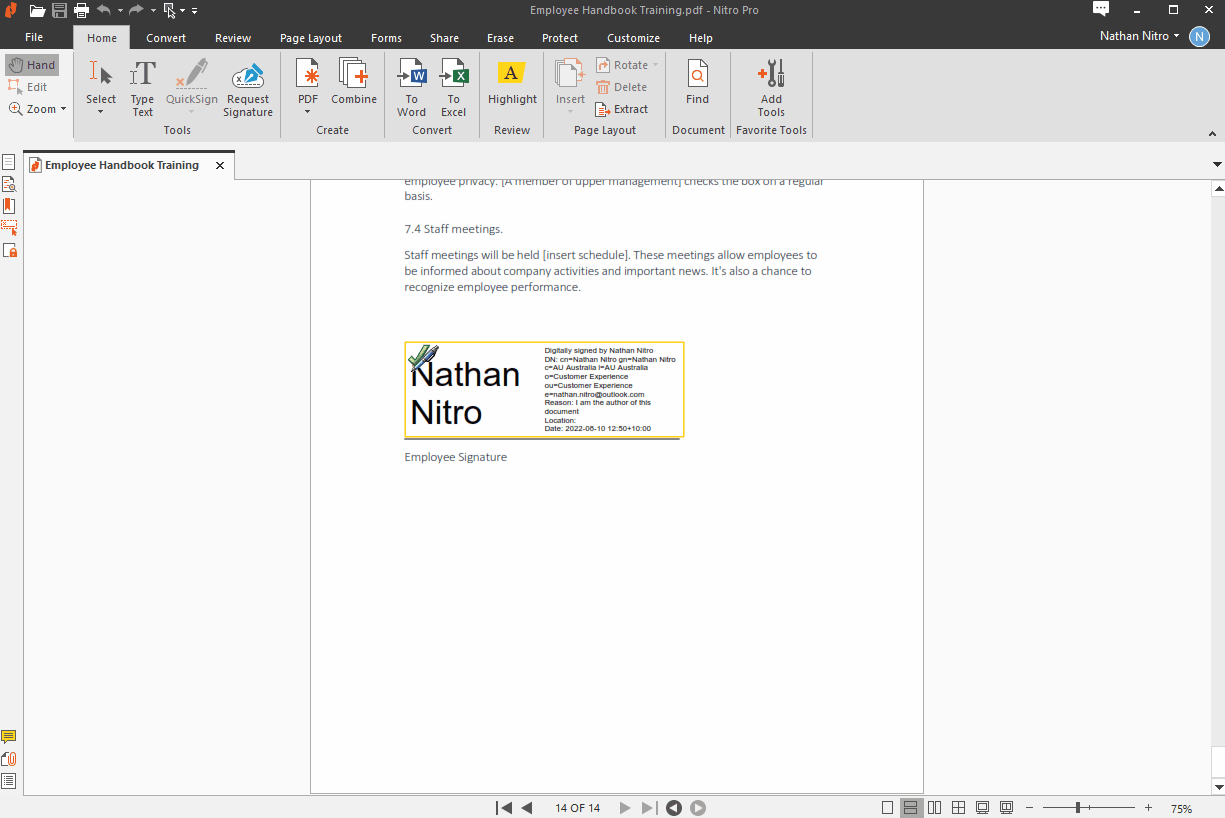
Tip: To jump to the location of a signature in the document, click on the signature in the Signature pane. A yellow rectangle highlights the selected signature.
View signatures and certificates on the page of a PDF document
To see more information about a digital signature or certificate from the page of a PDF document, click on the signature. The Signature Properties dialog appears, and lets you do the following:
- Validate signature: confirm the validity of a digital signature
- Document modification: see whether the document is unchanged, or if the file is restricted to permitted changes, such as filling-in form fields
- Time validity: shows that the timestamp of the PDF document is one of the following: 1. Based on the clock from the signer’s computer. 2. Has a timestamp that cannot be verified. 3. Timestamped and verified from a timestamp server
- View certificate: shows you information about the person who signed the document, the expiration date of the certificate, and who issued the certificate. You can also see the encryption standard and digital encryption fingerprints.
- Add to Trusted Contacts: add the person who signed this PDF file to your list of contacts. For more information, see Manage trusted contacts.
| Status | Icon | Meaning |
|---|---|---|
| Valid | This document is certified, and the document has not changed in a way not permitted by the certificate | |
| Valid | The identity of the signer was successfully verified, and the document has not been changed since this signature was added | |
| Change view | The identity of the signer was successfully verified, but the current view of the document is not the same as when it was signed | |
| Unknown | The identity of the signer was not able to be verified, and the current view of the document is not the same as when it was signed | |
| Unknown | The identity of the signer was not able to be verified, but the document has not been changed since this signature was added | |
| Invalid | The certificate is invalid, or illegal changes have been made to the document |





