Sie können jetzt Microsoft Power Automate verwenden, um Ihre Nitro Sign-Workflows zu vereinfachen. Power Automate ist das Workflow-Automatisierungstool von Microsoft, das mit Hunderten beliebter Apps verbunden ist, einschließlich der vollständigen Microsoft-Online-Produktsuite. Sie können Workflows zwischen Nitro Sign und jeder dieser Apps automatisieren, um den manuellen Aufwand für sich wiederholende, alltägliche Aufgaben zu vermeiden.
Die Nitro Sign-Integration mit Microsoft Power Automate unterstützt die folgenden zwei Workflows:
1. Der Abschluss einer Nitro Sign-Signaturanfrage löst eine Aktion in einer anderen Anwendung aus. Sie können diesen Ablauf verwenden, um signierte Dokumente automatisch in Ihrem Cloud-Speichersystem zu speichern oder Teams per E-Mail zu benachrichtigen, wenn Signaturanfragen abgeschlossen sind.
2. Eine Aktion in einer anderen Anwendung löst aus, dass eine gespeicherte Nitro Sign-Vorlage zur Signatur gesendet wird. Sie können diesen Ablauf verwenden, um automatisch Standard-Onboarding-Dokumente an neue Mitarbeiter oder NDAs an neue Kunden zu senden.
Suchen Sie in Microsoft Power Automate nach Nitro Sign, um loszulegen.
Wie richtet man einen Power Automate-Flow ein, der ausgelöst wird, wenn eine Nitro Sign-Signaturanfrage abgeschlossen ist
1. Wenn Sie in Ihrem Power Automate-Konto angemeldet sind, wählen Sie in der linken Werkzeugleiste Erstellen und dann Automatisierter Ablauf
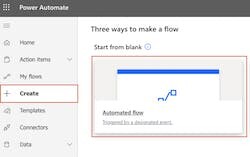
2. Benennen Sie im Flow Builder Ihren Flow und suchen Sie dann im Flow-Trigger-Feld nach Nitro. Wählen Sie den Nitro-Trigger „Wenn eine Signaturanfrage abgeschlossen ist“. Klicken Sie auf Erstellen.
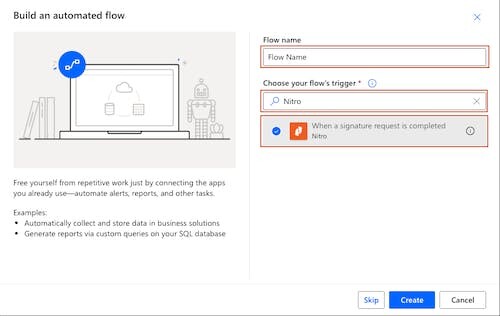
3. Wenn Sie zum ersten Mal einen Power Automate-Flow erstellen, der Nitro Sign beinhaltet, werden Sie aufgefordert, sich bei Ihrem Konto anzumelden.
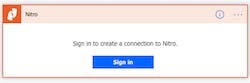
4. Klicken Sie auf + Neuer Schritt und suchen Sie dann nach der App (z. SharePoint, GMail, Slack, Teams), wo Sie ein Ereignis auslösen und alle für diese App erforderlichen Felder ausfüllen möchten. Sie werden in der Lage sein, automatisch eine PDF-Version des signierten Dokuments und/oder die URL des signierten Dokuments als Teil Ihres Ablaufs weiterzugeben.
5. Sobald Sie Ihren Flow erstellt und gespeichert haben, wird er jedes Mal ausgelöst, wenn eine von Ihrem Nitro Sign-Konto gesendete Signaturanfrage abgeschlossen wurde.
Wie richtet man einen Power Automate-Flow ein, der auslöst, dass eine Nitro Sign-Vorlage zur Signatur gesendet wird?
1. Wenn Sie in Ihrem Power Automate-Konto angemeldet sind, wählen Sie in der linken Werkzeugleiste Erstellen und dann Automatisierter Ablauf
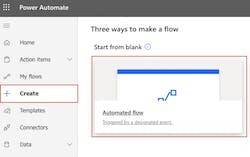
2. Benennen Sie im Flow Builder Ihren Flow und suchen Sie dann nach Ihrer gewünschten Trigger-App (z. Salesforce, Workday, SurveyMonkey) und Veranstaltung. Füllen Sie alle Felder aus, die für diese App erforderlich sind
3. Klicken Sie auf + Neuer Schritt und suchen Sie nach Nitro und wählen Sie dann die Aktion „Signaturanfrage mit einer Vorlage senden“.
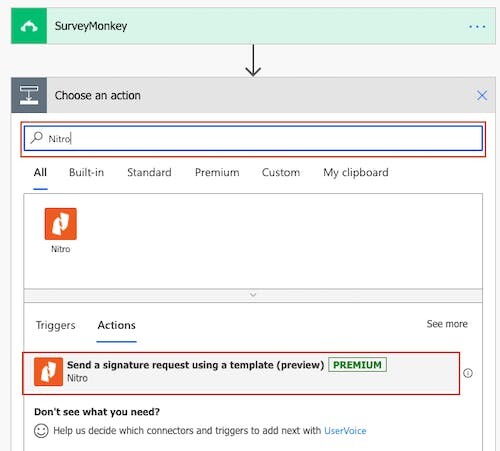
4. Wählen Sie die Vorlage, die Sie verwenden möchten, aus Ihren gespeicherten Nitro Sign-Vorlagen aus und geben Sie alle erforderlichen Datenfelder ein. Sie können hier Daten von Ihrem Triggerereignis verwenden.
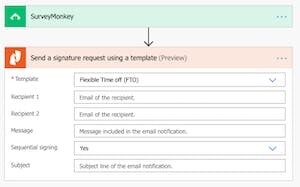
5. Sobald Sie Ihren Flow erstellt und gespeichert haben, wird jedes Mal, wenn Ihre Triggerkriterien erfüllt sind, eine Signaturanfrage mit der ausgewählten Vorlage von Ihrem Nitro Sign-Konto gesendet.