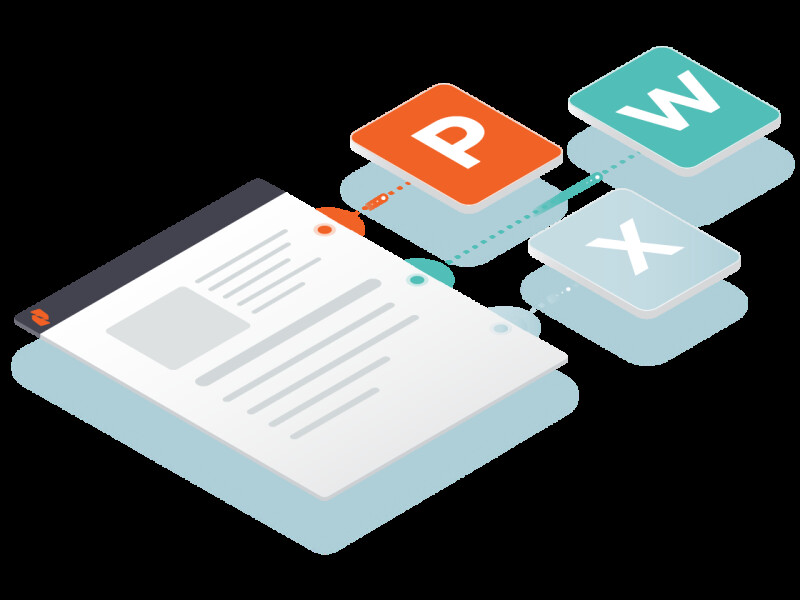Ya sea que esté enviando instantáneas de vacaciones a amigos o transmitiendo un proyecto importante a un cliente, nadie quiere recibir ese temido mensaje que le dice que sus imágenes son demasiado grandes para compartirlas.
Luego, debe encontrar una forma de compartir sus archivos que no le quite horas de su tiempo ni lo deje agotado. Y no hace falta decirlo: desea que sus imágenes se vean tan hermosas y profesionales como cuando las capturó por primera vez.
Afortunadamente, Nitro PDF Pro lo tiene cubierto.
En esta guía, le mostraremos cómo convertir sus imágenes a PDF en dispositivos Windows, iOS y Mac. Di adiós al tiempo perdido buscando herramientas de compresión gratuitas, cambiando de programa o sacrificando la calidad.
Cómo convertir imágenes a PDF en Windows
1. Descargar Nitro PDF Pro.
2. En la pestaña Inicio del grupo Crear , haga clic en PDF y Desde archivo. Aparecerá el cuadro de diálogo Crear archivos PDF.
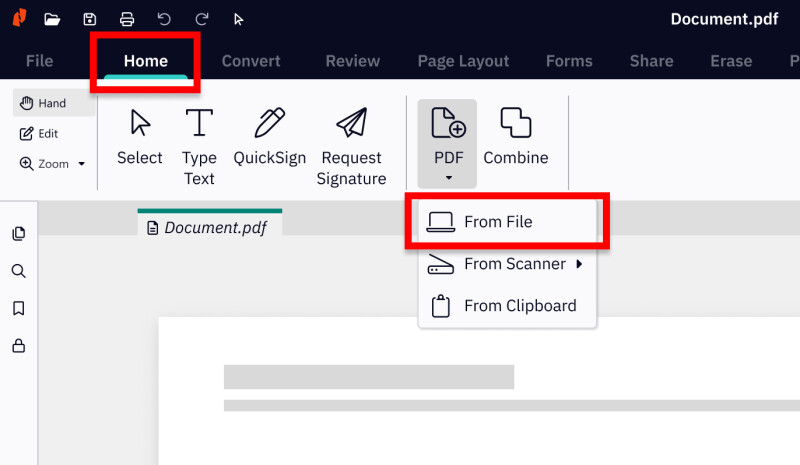
3. Seleccione Agregar archivos, busque las imágenes que desea convertir y haga clic en Abrir.
4. Haga clic y arrastre los archivos para definir el orden en que se convertirán.
5. Haga clic en Configuración y seleccione una de las siguientes opciones en el menú Crear archivos PDF :
- Listo para la web: Optimiza el tamaño del archivo PDF para visualización en el navegador y descargas rápidas
- Listo para la oficina: optimiza el archivo PDF para una calidad de impresión de oficina satisfactoria
- Listo para imprimir: optimiza el archivo PDF para obtener la máxima calidad cuando se procesa en impresoras profesionales
- Personalizado: configure sus ajustes de salida de PDF manualmente (consulte los ajustes explicados en la sección Ajustes de creación de PDF personalizados a continuación).

6. Haga clic en Configuración y seleccione una de las siguientes opciones en el menú Carpeta:
- Carpeta específica: seleccione una ubicación para guardar el archivo PDF convertido antes de crearlo
- Carpeta del archivo original: el nuevo archivo PDF se guarda en la misma ubicación que el archivo de origen
- Preguntar durante el proceso: especifique una ubicación para el archivo PDF después de crearlo
7. Compruebe el cumplimiento de PDF/A-1b para crear un archivo PDF estándar de archivo.
8. Si desea abrir automáticamente el nuevo PDF después de crearlo, seleccione la casilla de verificación Abrir archivos PDF después de la creación.
9. Haz clic en Crear.
¡Pruebe Nitro PDF Pro GRATIS durante 14días! No se requiere tarjeta de crédito.
Convertidor gratuito de PDF a Word
Convierta imágenes a PDF en macOS e iOS
¡Convertir archivos de imagen en dispositivos Mac e iOS es muy fácil! Así es cómo.
1. Abra Nitro PDF Pro.
2. Haga clic en Abrir archivo.
3. Cargue su imagen elegida (JPEG, TIFF y PNG).
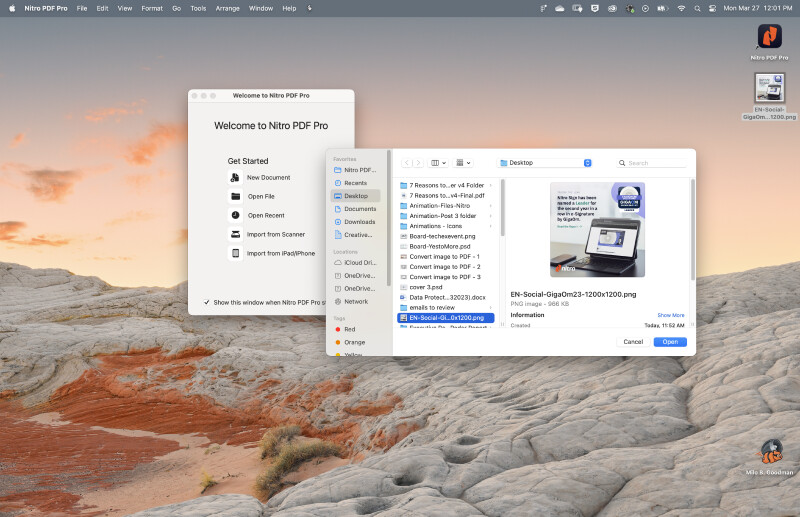
4. Su imagen se convertirá automáticamente a PDF.

Ahorre tiempo y explore la forma más rápida de convertir sus imágenes
Con Nitro PDF Pro, convertir y compartir imágenes es muy sencillo. Nunca tendrá que preocuparse por las limitaciones de tamaño, la pérdida de calidad o incluso las marcas de agua en sus archivos.
Y con una gran cantidad de otras potentes funciones, Nitro puede ayudarlo a hacer mucho más con sus documentos:
- Editar y marcar archivos
- Cree y rellene impresionantes formularios PDF
- Convierte múltiples formatos de archivo
- Firmar y certificar documentos de forma segura
- Integre con sus aplicaciones favoritas