La seguridad debe ser una prioridad máxima cuando se trabaja con archivos PDF. Si toma las medidas adecuadas para proteger sus documentos, mantendrá segura la información confidencial, reducirá el riesgo de filtraciones de datos y controlará el acceso no autorizado.
Y aquí está la buena noticia: la seguridad de PDF no tiene por qué ser un proceso confuso.
En este blog, respondemos algunas de las preguntas más comunes.
1. ¿Cómo protejo con contraseña mi PDF?
2. ¿Puedo redactar texto PDF?
3. ¿Puedo agregar una marca de agua a mi PDF?
4. ¿Cómo borro información en mi PDF?
1. ¿Cómo protejo con contraseña mi PDF?
Para garantizar que solo las personas adecuadas tengan acceso a sus documentos, puede proteger con contraseña su PDF con Nitro PDF Pro siguiendo estos pasos:
1. Abra su PDF con Nitro PDF Pro.
2. Haga clic en la pestaña Proteger .
3. Haga clic en Seguridad de contraseña.
4. De las opciones, elija qué acciones desea proteger con contraseña:
- Contraseña de apertura: establezca una contraseña que deberá ingresar cada vez que abra el PDF.
- Contraseña de permisos: establezca una contraseña que se debe ingresar para obtener acceso a funciones como edición y/o impresión.
5. Haga clic en Finalizar.
6. Cierra y vuelve a abrir tu documento para activar tu nueva contraseña.
Para opciones más avanzadas, visite nuestro Guía del usuario de protección con contraseña.
2. ¿Puedo redactar contenido PDF?
¡Sí! La redacción le permite bloquear o cubrir permanentemente información confidencial. Para redactar su documento PDF, siga estos sencillos pasos:
1. Abra su PDF con Nitro PDF Pro.
2. Haga clic en la pestaña Borrar .
3. Haga clic en Marcar para redacción.
4. Antes de seleccionar un área para redactar, haga clic en Propiedades de redacción para administrar cómo aparecerá el texto/área redactada. En la ventana Propiedades , hay 3 pestañas:
- Apariencia de superposición: cambie el color de la redacción del negro predeterminado. También puedes utilizar el
- Función Superponer texto para colocar texto sobre el área de redacción.
- Pestaña Apariencia: cambie el color del contorno, el color de relleno y la opacidad del campo de redacción.
- Pestaña General: asigne un nombre al campo de redacción y muestra cuándo se modificó por última vez.
5. Vuelva a la opción Marcar para redacción en el menú desplegable.
6. Arrastra y suelta el contenido que deseas marcar.
7. Haga clic derecho en la marca y seleccione Aplicar redacción o haga clic en Aplicar todas las redacciones en la pestaña Borrar.
Vea este útil resumen en vídeo sobre cómo redactar su documento PDF con Nitro PDF Pro.
3. ¿Puedo agregar una marca de agua para proteger mi PDF?
Con Nitro PDF Pro, puede agregar fácilmente marcas de agua a sus archivos PDF para mayor protección, además de administrar sus propiedades y apariencia, y guardarlos y compartirlos con unos pocos clics.
Siga estos pasos para aplicar una nueva marca de agua a su PDF:
1. Abra su PDF con Nitro PDF Pro.
2. Haga clic en la pestaña Diseño de página .
3. Haz clic en Marca de agua.
4. Haga clic en Administrar marcas de agua y fondos.
5. Seleccione un perfil de la lista.
6. Haga clic en Agregar.
7. Seleccione un tipo de marca de agua:
- Introducir texto
- Seleccione una imagen
- Importar un PDF
8. Configura las propiedades de tu marca de agua o fondo.
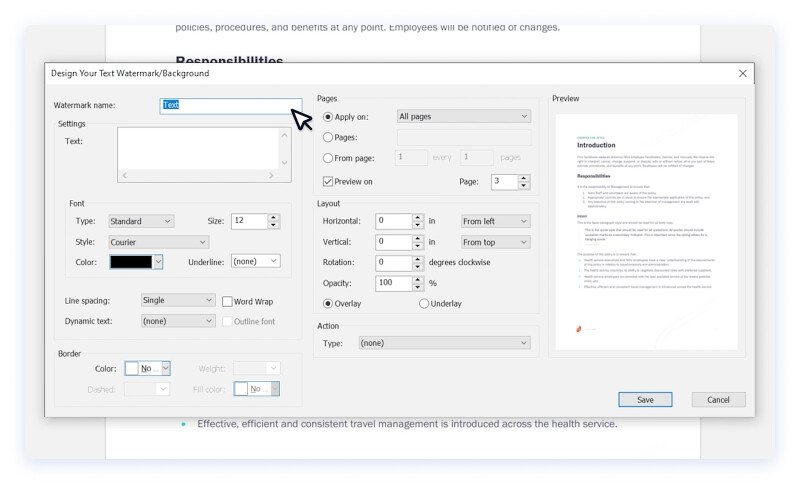
9. Haga clic en Guardar para agregar la nueva marca de agua o fondo al perfil seleccionado.
10. Para aplicar el perfil de marca de agua a su documento PDF, haga clic en la pestaña Marcas de agua .
11. Seleccione Aplicar al documento en el menú desplegable.
12. Seleccione un perfil de la lista.
13. Haga clic en Aplicar.
Para ver más opciones para marcas de agua PDF, consulte nuestra guía del usuario.
4. ¿Cómo borro información en mi PDF?
¿Necesita corregir rápidamente un error en su documento? Con la herramienta de eliminación de PDF de Nitro, puede eliminar texto, imágenes, anotaciones y campos de formulario de su documento en unos sencillos pasos.
- Abra su PDF con Nitro PDF Pro.
- Haga clic en la pestaña Borrar .
- Haga clic en Apagar.
- Arrastre y suelte el contenido que desea eliminar.
- Haga clic en Sí para confirmar.
Vea este útil resumen en vídeo sobre cómo borrar información en su PDF.
Comience a proteger sus archivos PDF hoy
Regístrese para una prueba gratuita de Nitro PDF Pro y vea lo fácil que es dominar la seguridad de PDF.
