Alguien necesita urgentemente su firma para completar un pedido, firmar un contrato de alquiler o aceptar un trabajo. Usted se apresura a buscar una impresora, obtener una copia impresa de su documento, aplicar su firma, escanear el documento en su ordenador y enviarlo. ¿Le resulta familiar?
Gracias a las firmas electrónicas, hay una mucho manera más fácil de hacer las cosas.
Adiós a la pluma y al papel, hola a las firmas electrónicas
Las firmas electrónicas le permiten firmar documentos digitales, en cualquier momento y lugar. Son un legalmente vinculante y una solución ejecutable en casi todo el mundo.
Aprender a añadir firmas electrónicas con la potente herramienta de Nitro Pro QuickSign le ayudará a mantener su flujo de trabajo eficiente y sus documentos seguros. Sigue estos sencillos pasos para empezar.
Cómo firmar documentos en Nitro PDF Pro
1 . Abra su documento en Nitro PDF Pro.
2. En la pestaña principal Inicio elija la opción QuickSign y seleccione Crear nueva firma.
3. Elija uno de los cuatro métodos de firma segura:
- A mano: escriba su firma a máquina
- Desde el archivo: suba una imagen de su firma
- Dibuje: utilizando un panel táctil o un ratón, dibuje su firma
- Web Cam: capture una imagen de su firma utilizando un papel blanco en blanco
4. Haga clic en Ok, navegue hasta la sección en la que desea colocar su firma y haga clic con el botón izquierdo. Puede cambiar el tamaño de la firma arrastrando y soltando los cuadrados en la caja.
5. Puede volver a acceder fácilmente a su firma a través del menú QuickSign .
Vea este rápido vídeo tutorial para verlo en acción:
Cómo añadir varios firmantes con Nitro Sign
¿Necesita enviar su documento a otros destinatarios para que lo firmen? Sólo tiene que seguir estos pasos:
1. En el menú de inicio elija la opción Solicitar firma .

2. Se le pedirá que abra Nitro Sign.
3. Una vez iniciada la sesión, aparecerá una ventana emergente en la que se le pedirá que añada un destinatario a .

4. Introduzca el nombre del destinatario (opcional) y el correo electrónico (obligatorio) y seleccione Añadir.
5. Si desea añadir más de un firmante a la solicitud de firma, haga clic en Añadir destinatario en el panel Firmantes e introduzca los datos.
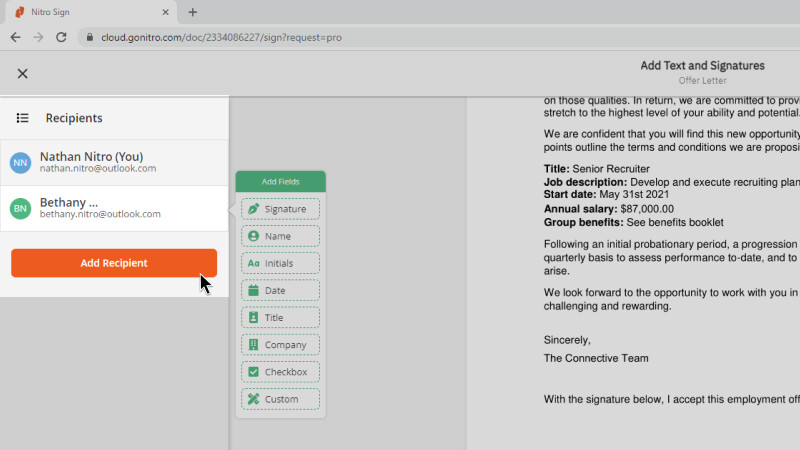
6. También puede editar o eliminar un destinatario haciendo clic en el botón del menú Acciones rápidas situado junto al destinatario en el panel de firmantes y seleccionando la acción adecuada en el menú desplegable.
7. Para añadir campos de firma al documento, haga clic en un destinatario en el panel Signers , y a continuación arrastre y suelte el/los campo(s) requerido(s) a la(s) posición(es) adecuada(s) en el documento.

8. Una vez colocado, haga clic en Continuar en la esquina inferior derecha.

9. Ahora tendrá la opción de revisar el documento y los destinatarios y personalizar el correo electrónico de solicitud de firma. Aquí también puede cc destinatarios adicionales que obtendrán acceso sólo para ver el documento y una notificación cuando se complete la firma.
10. Haga clic en Solicite la firma para enviar el documento a firmar.
Nota: Puede crear una nueva plantilla de mensaje que aparecerá en el correo electrónico para la solicitud de firma. Esto puede establecerse como el nuevo valor predeterminado o añadirse a su lista de diseños de mensajes para seleccionarlos en el futuro:
a) Haga clic en Layouts
b) Haga clic en New Message Layout
c) Ajuste la plantilla del mensaje y haga clic en Save

Si desea añadir una capa adicional de seguridad a su firma, Nitro Sign Premium le permite proteger su firma con una contraseña.
Firme documentos digitales en cualquier momento y lugar con Nitro PDF Pro
¿Es nuevo en la firma electrónica? Descargue hoy mismo nuestra versión de prueba gratuita de 14días sin necesidad de tarjeta de crédito o suscríbase a Nitro Pro para desbloquear toda la potencia de la firma electrónica en cualquier momento y lugar.
¿Necesita apoyo? Consulte nuestro Centro de asistencia para obtener más ayuda y tutoriales.
