Cómo combinar varios archivos PDF en Mac
Usted cree que ha entendido los PDF.
Usted sabe cómo guardar, cómo almacenar y cómo editarlos. También sabe cómo enviarlos a otras personas para firmas digitales. Entonces, un día, usted se encuentra con un problema único que requiere que combine varios archivos PDF en su Mac.Usted pensó que tenía todo cubierto. Pero ahora alguien le ha enviado un contrato que ha sido dividido en dos archivos PDF, y usted no está seguro de cómo debería proceder. Si estuviera usando papel, podría ordenarlos en la misma pila, y voilà: estaría hecho. Por esa razón, la frustración de gestionar múltiples archivos PDF en un Mac puede llevar a algunos usuarios a preguntarse por qué no regresan a las copias en papel de los contratos.
¡Buenas noticias! No tiene por qué ser tan difícil. Usted simplemente necesita las instrucciones adecuadas para manejar múltiples PDFs y combinarlos en un solo archivo utilizable que todas las partes puedan compartir. Y aunque suene complicado, usted verá que una vez que le guiemos a través del proceso, no es tan complicado como podría parecer. En esta guía, le enseñaremos cómo combinar múltiples PDFs en un solo archivo en Mac, así como algunas otras opciones similares que pueden surgir.
Combinando varios archivos PDF en un único archivo PDF en Mac
Digamos que está utilizando Nitro PDF Pro para Mac. A partir de ahí, en realidad es un proceso relativamente simple para juntar dos archivos PDF en uno. Pero seamos honestos: nadie nace sabiendo estas cosas. Aquí está la forma más rápida de combinar sus archivos PDF.
Tenga en cuenta que estos pasos pueden funcionar tanto para PC como para Mac, ya que Nitro es basado en la web, pero adaptaremos estas instrucciones para los usuarios de Mac para que no haya confusión.
- Dentro de Nitro, Abrir los dos archivos PDF que planea combinar.

- En la Barra lateral, seleccione la opción para mostrar miniaturas en ambos PDFs. Para hacer esto, puede hacer clic en el Botón de la barra lateral debajo de la barra de herramientas.

- A partir de ahí, seleccione Miniaturas en el menú. Usted tendrá acceso a esto desde Ver -> Miniaturas.
- Esto creará una lista de miniaturas. Puede seleccionar todas las miniaturas de un PDF utilizando Editar -> Seleccionar todo (o Comando + A en un Mac) desde el menú.
- Ahora que tiene dos barras laterales para dos PDFs, arrastre las miniaturas desde la barra lateral al PDF donde desea combinar ambos archivos.
Dado que lo hemos desglosado paso a paso, podría sonar más complicado de lo que es. El proceso básico es simple: usted presenta las miniaturas de todas las secciones relevantes del PDF que desea llevar a su archivo PDF “principal”, o el archivo PDF con el que está fusionando. Simplemente arrastre estos a la barra lateral de ese archivo PDF relevante, y voilà: tiene un PDF fusionado con todas las páginas relevantes que desea.
Consejos para sacar el máximo provecho de sus PDFs combinados
¿Qué pasa con la Tabla de Contenidos? Si usted ha creado los PDFs correctamente utilizando un programa como Nitro PDF Pro para Mac, notará que la tabla de documentos se actualizará automáticamente para reflejar el nuevo archivo fusionado. Pero asegúrese de verificar su Tabla de Contenidos antes de enviarlo a un cliente o cliente.
- Una forma rápida de hacerlo es abrir el PDF que desea servir como su “PDF maestro” y luego hacer clic en Archivo -> Insertar. Inserte el nuevo PDF que desea llevar a este PDF maestro. Tenga en cuenta que el archivo que está insertando irá después de la página actual que tiene resaltada, así que asegúrese de que si desea que el nuevo PDF se coloque después del PDF actual, esté en la última página.
- ¿Cómo insertar otro archivo PDF aún más fácilmente? Con Nitro abierto, usted puede Identificar el archivo en Finder en su Mac y luego arrastrar ambos a la Vista de Miniaturas. El PDF que acaba de traer irá después del punto de inserción que usted había resaltado con Nitro ya abierto.
Cómo añadir páginas individuales de un PDF a otro archivo PDF
Usted podría haber venido aquí buscando opciones sobre cómo combinar múltiples archivos PDF en un Mac. Pero a medida que se acerca a cada archivo PDF, podría darse cuenta de algo: no necesita combinar los archivos PDF completos. ¿Qué sucede si desea agregar páginas individuales de un archivo PDF a otro?
Como usted podría imaginar de las instrucciones anteriores, en realidad es más fácil de lo que piensa. En este proceso, simplemente seleccionará las que desea arrastrar antes de arrastrarlas. Es lo suficientemente intuitivo que probablemente pueda adivinar cómo hacerlo si ya ha estado explorando Nitro PDF Pro para Mac. Pero para asegurarnos de que está claro, desglosémoslo paso a paso, como se puede ver en nuestra página clave para agregar páginas.
- Abrir ambos archivos PDF, así como antes. Recuerde que está eligiendo tanto el archivo PDF que desea “albergar” ambos archivos, como el archivo PDF del cual solo necesita unas pocas páginas.
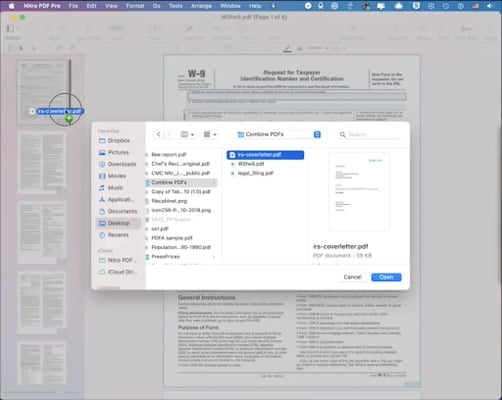
- Su siguiente paso es llamar de nuevo la vista de miniaturas. Muestre la vista de miniaturas en la barra lateral haciendo clic en el Botón de la barra lateral en la barra de herramientas.

- Con el documento apropiado seleccionado, seleccione Miniaturas en el menú, o Ver -> Miniaturas.
- Ahora tendrá una lista de miniaturas de páginas individuales de PDF.
- Punto clave: ¿dónde terminará la página individual? Si la suelta en la página actual de la vista de su segundo PDF, automáticamente insertará su nueva página antes de esa página. Así que asegúrese de que las páginas adecuadas estén alineadas antes de arrastrar los archivos.
- Arrastre las miniaturas de cada página que desea transferir y suéltelas en el segundo PDF.
Como notará, combinar varios archivos PDF en un Mac es esencialmente el mismo proceso. En este proceso, sin embargo, simplemente elige y selecciona qué páginas individuales (basadas en las miniaturas) desea arrastrar al nuevo PDF. Y en la otra versión, usted está arrastrando todas las páginas individuales al PDF para combinar los dos.
Aquí hay una buena manera de pensarlo: una vez que comprenda una parte del proceso, comprenderá bastante bien la otra. Así que no importa qué versión de estas instrucciones funcione para sus necesidades actuales de PDF, ambas valen la pena aprender para referencia futura.
Cómo manejar combinaciones múltiples de PDF utilizando AppleScript
Si usted es un usuario de Mac que es lo suficientemente sofisticado como para usar AppleScript, entonces ya sabe cuánta automatización es posible al usar Macs. La pregunta es, ¿cómo puede utilizar sus habilidades con AppleScript para combinar PDFs automáticamente? Si lo hace bien, puede evitar el trabajo manual de todo ese clic y arrastre, mientras sigue disfrutando de la facilidad de uso que ofrece Nitro.
- Primero, debe asegurarse de que cada archivo PDF que desea combinar esté ubicado en la misma carpeta. Esto mantendrá todo bonito y ordenado para AppleScript. Si esto no es ya el caso, cree una nueva carpeta específicamente para este propósito.
- Ubique el ícono de AppleScript en el lado derecho de la barra de menú. Debería estar ubicado cerca de Ayuda.

- En el menú de AppleScript, seleccione Combinar PDFs.
- Esto abrirá una ventana que le pregunta qué PDFs desea combinar. Seleccione ambos archivos que desea combinar. Luego haga clic en Elegir.
- PDFpen creará automáticamente un nuevo PDF sin título con los archivos que seleccionó. Luego puede hacer clic en Guardar el PDF para asegurarse de que esté en la ubicación que desea y con el nombre que desea.
Combinar múltiples archivos PDF no es ciencia espacial
Si no está acostumbrado a trabajar con PDFs, pueden ser complicados. Afortunadamente, herramientas como Nitro hacen posible combinar, fusionar y editar PDFs fácilmente como si estuviera utilizando algo tan sencillo como un procesador de textos. ¿El resultado? Usted tendrá archivos PDF que reflejan exactamente lo que desea reflejar. Incluso puede intentarlo usted mismo para ver qué tan fácil puede ser. Elija una prueba gratuita con Nitro PDF Pro para Mac para practicar los pasos que leyó aquí y ver qué tan fácil es combinar múltiples PDFs en su Mac.

