“Envíame un contrato.” Si usted es una nueva empresa y recién ha ganado el corazón de un nuevo cliente, escuchar algo así puede ser intimidante.
Cómo crear un PDF en Mac
Afortunadamente, la creación de PDF es mucho más fácil de lo que podría imaginar. Ya sea creando un PDF desde cero o trabajando a partir de un documento existente, descubrirá que es mucho más intuitivo con una Mac, siempre que tenga el software adecuado listo para usar. Aquí está lo que necesitará hacer.
Creando un PDF en Mac (desde cero)
La primera opción es comenzar un PDF en blanco desde cero. Puede encontrar que esta es la opción más fácil, porque significa que no tendrá que hacer nada excepto abrir su editor de PDF preferido (en este caso, recomendamos Nitro PDF Pro para Mac) y comenzar. Aquí hay lo que necesita saber.
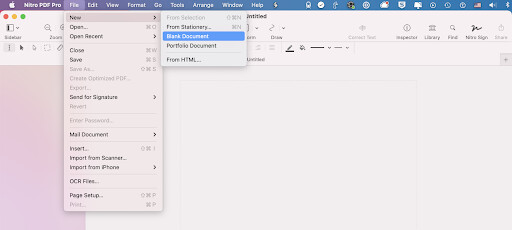
- Seleccione Archivo -> Nuevo -> Documento en blanco al seleccionar desde el menú superior.
- Esto abrirá la ventana Nueva Página. Notará que puede elegir la orientación de la página. Por defecto, verá que se ha seleccionado “página en blanco”. Puede hacer clic en “elegir” aquí si lo desea, o simplemente presione la tecla de regreso/entrada para confirmar su elección.
- Si desea insertar una nueva página en blanco en el PDF, elija Editar -> Insertar Página en Blanco. (Comando + Opción + B). O puede arrastrar una miniatura de página de un PDF abierto y soltarla aquí.
- Elija Archivo -> Duplicar o Archivo -> Guardar Como cuando esté listo para darle un nombre al PDF.
Una nota sobre la orientación de la página: el estilo y la orientación del papel que seleccione al comenzar este archivo permanecerán como la orientación predeterminada durante su sesión de edición.
También puede omitir esta opción seleccionando Editar -> Insertar Página en Blanco nuevamente, o si desea utilizar estilos de papel duplicados que ya están en el documento, simplemente copiar y pegar.
Desde aquí, tendrá un PDF en blanco con el que trabajar. Usar software como Nitro PDF Pro para Mac le brindará algunas opciones para ingresar información, a menudo, de otros PDFs, si lo elige. Por ejemplo, tendrá las opciones de:
- Arrastrar páginas PDF existentes al nuevo archivo PDF. Esto es crucial si desea crear un documento que se base parcialmente en archivos existentes, pero todavía necesita ingresar información nueva y crítica que sea relevante para la persona o empresa específica con la que está trabajando.
- Edición de PDF. A medida que crea su nuevo documento, es posible que necesite hacer cambios. Por el contrario, puede soltar una página PDF que necesita edición para adaptarse al resto del documento que está creando. Con Nitro PDF Pro para Mac, encontrará que es fácil llevar a cabo la edición de PDF para realizar rápidamente estos cambios.
Creando un nuevo documento PDF de una página
¿Qué sucede si solo necesita un documento PDF de una página? Aún más fácil. Simplemente siga estos pasos:
- Inserte una página en su PDF con Editar -> Insertar Página en Blanco. (Comando + Opción + B). Como sucedió anteriormente, también puede arrastrar una miniatura de página de un PDF abierto y soltarla directamente en el nuevo documento.
- Una vez que esté listo, use Archivo -> Duplicar o Archivo -> Guardar Como para darle un nombre a su PDF.
Creando un nuevo PDF a partir de un documento existente
No siempre creará un PDF desde cero. Muchas veces, habrá algunas partes de un PDF que puede querer llevar a un nuevo documento. De hecho, puede ser menos eficiente crear un PDF desde cero si ya tiene contenido listo. Por eso vale la pena explorar los pasos para crear un PDF cuando hay material preexistente:
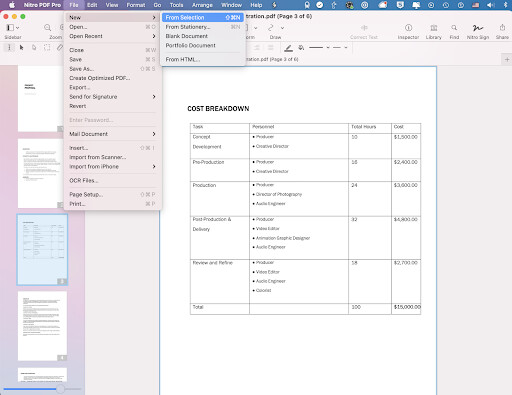
- Abrir el archivo PDF existente dentro de Nitro.
- Diríjase a la barra lateral. Habrá miniaturas de las páginas del archivo existente. Ahora deberá tomar algunas decisiones. ¿Qué páginas desea incluir en el nuevo PDF? Select them.
- Para seleccionar múltiples páginas adyacentes en Mac, haga clic mientras sostiene la tecla Shift. Esta es una excelente manera de seleccionar múltiples páginas de un tirón, ya que significa que puede omitir todos los clics individuales que de otro modo tendría que hacer.
- Para seleccionar múltiples páginas que no están una al lado de la otra, mantenga presionada la tecla Comando. Luego haga clic en cada página individual que desea seleccionar.
- Una vez que tenga las páginas apropiadas seleccionadas, vaya a Archivo -> Nuevo -> Desde Selección, o Comando + Shift + N. Verá que esto crea un nuevo archivo PDF utilizando las páginas que ha seleccionado.
Un consejo clave: mantener presionada la tecla Comando y hacer clic en páginas individuales es una forma rápida de copiar partes de un documento que no necesita personalizar. Por ejemplo, digamos que usted quiere enviar a alguien una carta de oferta, pero necesita ingresar el contrato en el PDF en una fecha posterior. Podría abrir un PDF anterior que incluya solo la carta de oferta y usar Archivo -> Nuevo -> Desde Selección para copiar la carta de oferta existente a un nuevo PDF. Desde ahí, puede usar Nitro PDF Pro para Mac para editar el PDF como considere.
Creando un nuevo PDF a partir de una sección de una página
No siempre será tan claro. Es posible que necesite crear un nuevo PDF utilizando solo la selección de una página dentro de un PDF existente. Aquí le mostramos cómo debe abordar eso:
- Abrir su documento PDF y asegurarse de que todo se vea bien.
- Vaya a la parte de la página que sabe que desea en su nuevo documento.
- Vaya a la barra de edición y elija la herramienta Seleccionar Rectángulo.

- Posicione su mouse, arrastrando esta herramienta sobre el área que desea llevar al nuevo PDF. Esta es la única sección que irá al nuevo PDF.
- Ahora dirígete a la ubicación familiar: Archivo -> Nuevo -> Desde Selección.
Así de simple, el programa creará un nuevo archivo PDF a partir de la selección que ha elegido.
Nota: esto es ideal para crear contratos, ya que puede copiar cláusulas específicas dentro de un PDF que necesita incluir en un PDF nuevo. Sin embargo, asegúrese de revisar todo lo que haga en el nuevo documento. Es fundamental asegurarse de que no introduzca ningún nuevo problema de continuidad al copiar el texto directamente.
Los beneficios de crear sus propios archivos PDF
¿Por qué molestarse en crear sus propios archivos PDF así? ¿No es más fácil abrir un documento de Word y luego convertirlo a PDF? Depende de lo que necesite. Considere:
- Crear un nuevo PDF a partir de contenido existente es más fácil. Si trabaja directamente en un editor de PDF como Nitro PDF Pro para Mac, puede modificar el PDF directamente; no tendrá que preocuparse por exportar a un nuevo tipo de archivo, editar en un nuevo programa y luego exportar de nuevo a PDF. Eso se complica demasiado. Simplemente cree sus propios archivos PDF y esté listo para comenzar. Hay suficientes distracciones cuando se está trabajando en negocios.
- Un nuevo PDF aún puede incorporar elementos de PDFs antiguos. No hay razón para que tenga que reinventar la rueda cada vez que crea un nuevo PDF. Eso llevaría demasiado tiempo y esfuerzo. En su lugar, copie las partes de los PDFs antiguos que aún desea utilizar, y luego utilícelas para “sembrar” el nuevo PDF. Esto reducirá la cantidad de trabajo que pone en la producción de nuevos documentos. También asegurará la continuidad entre documentos, ya que puede obtener la redacción específica correctamente emparejada.
- Usted tiene el control. Una vez que tenga un archivo PDF listo para usar dentro de Nitro, también tendrá control sobre ese PDF. Ahora es suyo para enviarlo a otras personas para que lo firmen. Puede enviarlo para que un equipo colabore. Puede enviarlo para anotaciones. Puede enviarlo, bueno, ya entiende la idea. Crear un archivo PDF dentro de Nitro PDF Pro para Mac le proporciona todo lo que necesita para controlar, monitorear y editar lo que sucede con sus PDFs. Esto, a su vez, facilitará mucho la gestión de PDFs en el futuro.
Si se usa correctamente, Nitro puede ser mucho más que un software de firma electrónica. Puede ser un atajo para utilizar un Mac para realizar todo tipo de cosas con PDFs, cosas que antes podrían haber tomado demasiado tiempo para aprender. Si desea aprender más, considere probar Nitro PDF Pro para Mac de forma gratuita.

/Card-Page%20Previews-AI.png?width=1200&height=800&name=Card-Page%20Previews-AI.png)
