Visible by default, hide or reveal the editing bar by choosing View > Hide Editing Bar, (Command+Shift+E).
Tools appear in Touch Bar on supported Macs.

Basic Tools

Select Text
Select text to copy or edit with correct text (Editing and Correcting Text); use this tool to fill interactive PDF forms (Working with Forms). This tool is selected by default when a document is opened.

Edit Tool
Select an image, text box, or another object to move, resize, or delete. (Editing and Cropping Images, Formatting Text).

Precision Edit Tool
Select otherwise un-selectable objects and images. Select text line by line. Move, resize, or delete. (Editing and Cropping Images, Formatting Text).

Select Rectangle Tool
Select a region of a page. The region can be copied and pasted, or the page can be cropped to the selected region. (Selecting and Cropping).

Measurements
Measure the distance between two objects on the page. (Measuring).

Hand Tool
Pan around a document with a click and drag. Zoom in by pressing the Option key, zoom out with Command+Option. (Scrolling).
Fonts, Styling, Color, and Alignment
The font or text formatting section displays the typeface, size, and other properties of the selected text or newly created text imprint. (Editing and Correcting Text, Formatting Text).
Alternatively, typeface, size, and style are accessible by choosing Format > Font > Show Fonts (Command+T). Justification is accessible by choosing Format > Text.

Font
The current font will display. Click the down arrow to expand the menu and select a new font.
Nitro PDF Pro uses the macOS font matching machinery. The application asks for the best match, and what it returns depends entirely on what is available on a user’s system. (Document Properties).
Size
The current font size will display. Click the up or down arrows to expand the menu and select a new size, or click on the font size directly (a blinking cursor will appear) and type in a custom size.
Style
The current typographical emphasis (if any) will display. Click on Bold, Italic
, or Underline to select or deselect. The style selected will be highlighted in blue.
Text Color
Change the color of text imprints. Click to select from a range of available colors or choose a custom color.
Alignment
The current alignment will be displayed. Click to choose the alignment: Align Left, Center, Align Right, Justify.
Object Properties
Object Properties (Object Properties) Tools remember their last chosen colors and properties.


Stroke Color
Set the Stroke color of objects such as comments, lines, or shapes. (Adding Annotations, Drawing and Objects).
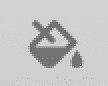
Fill Color
Set the Fill color of objects such as comments, lines, or shapes. Pick the background color of a text field (Creating Forms).

Line Attributes
Used for dotted and broken lines. Set the Start and Ending of a line to create an arrow. (Drawing and Objects)

Stroke Width
Set the line weight of a scribble, line, or border of a text field. (Drawing and Objects, Creating Forms).