Add header and footer text and page numbers to your document. Select from a variety of positioning and formatting options. A preview displays the location of each on the page based on the currently selected options. You cannot have header/footer text and page numbers in the same position. Apply headers, footers, and page numbers all at once, or separately to allow for different formatting options for each, such as fonts and page ranges.
Adding Page Numbers
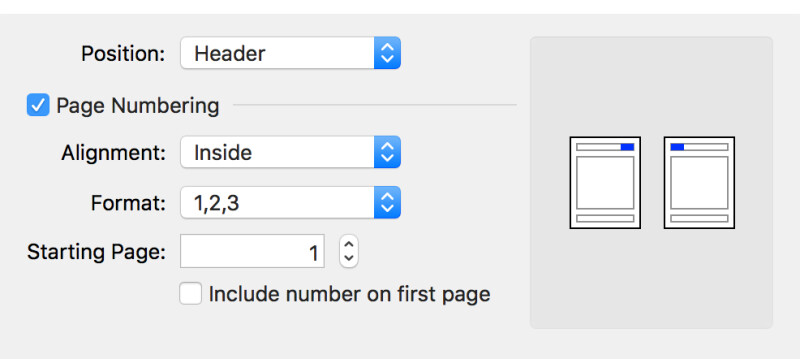
- From the menu bar choose Edit > Headers, Footers, Page Numbers > Insert. The Header, Footer, Page Number dialog opens.
- From the Position menu, choose whether to put the page numbers at the top of the page in the header, or at the bottom of the page in the footer.
- Check the Page Numbering box to add page numbers. Otherwise, only a header or footer can be applied.
-
Select from the following options:
- Alignment: specifies the alignment of the inserted page numbers. Choose Left, Center, Right, Inside, or Outside.
- Format: specifies the format of the inserted page numbers. Choose Numeral, Alphabetical, Roman, or Bates. (See below for more information regarding Bates Numbering.)
- Starting Page: specifies the starting page number that will be inserted on the PDF document.
- Include numbers on first page: specifies whether to insert the page number on the document's first page.
- Font: select a font from the Font menu.
- Number Layout: display numbers in a “Page # of ##” layout. See Advanced Options.
- Custom Range: apply numbers to a custom page range. See Advanced Options.
- Click Insert.
Nitro PDF Pro will automatically insert a page number in sequence on every page of the PDF document, using the specified options.
Bates Numbering
For easier identification and faster searching in large sets of files, you can specify Bates numbering as one of the available Format options.
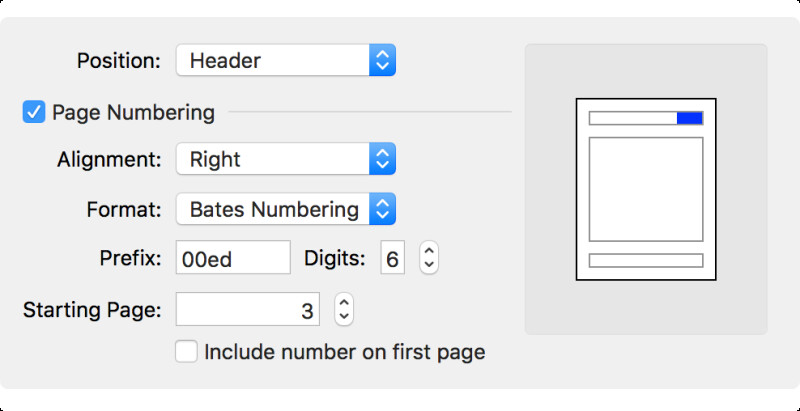
- Choose Edit > Headers, Footers, Page Numbers > Insert. The Header, Footer, Page Number dialog opens.
-
Choose Bates Numbering in the Format option. The dialog will expand to display the following additional options:
- Prefix: specifies the optional Bates numbering prefix.
- Digits: specifies the number of digits to use in the Bates numbering sequence. Valid values range from 3 to 8.
- Choose other options, as described in the above section.
- Click Insert.
Nitro PDF Pro will automatically insert a page number in Bates numbering sequence on every page of the PDF document, using the specified options.
Adding Headers and Footers
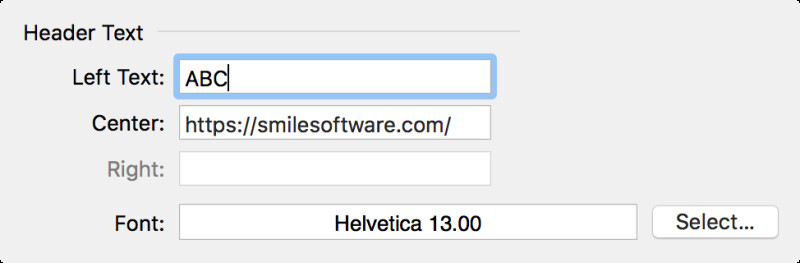
- From the menu bar choose Edit > Headers, Footers, Page Numbers > Insert. The Header, Footer, Page Number dialog opens.
- From the Position menu, choose whether add a header or a footer.
- Uncheck the Page Numbering box if you do not wish to add page numbers also.
-
Select from the available header/footer options:
- Text alignment: type your header/footer text into the Text area of the dialog. Type into the Left, Center, or Right fields or any combination of the three to align your header/footer to the area of the page. If one field is greyed out a page number is in that spot.
- Font: select a font for the header/footer. This will also apply to any page numbers.
- Custom Range: apply the header/footer to a custom page range. See Advanced Options.
Advanced Options
At the bottom of the dialog click the arrow next to Advanced Options to reveal more options:
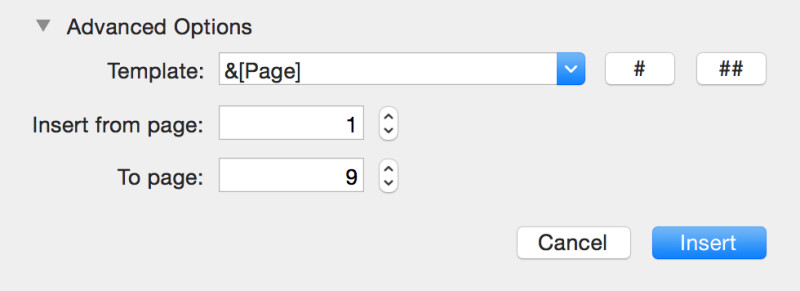
-
Template: allows flexible page numbering layouts, including “Page # of ##” where macros &[Page] and &[Pages] stand in for the “current page” and “total number of pages,” respectively. Listed templates are displayed as follows:
- “#” = &[Page]
- “Page #” = Page &[Page]
- “Page # of ##” = Page &[Page] of &[Pages]
To customize the layout of the page numbers, type some text in the Template field, then use the # or ## buttons to add the macros for “current page” and “total pages.”
- Insert from page: and To page: specify start and finish pages for headers, footers, or page numbers, allowing for an optional custom page range.
- Margin Positioning: specify units (e.g. points) from the margins for Left, Right, or Vertical.
Nitro PDF Pro will automatically insert a page number in sequence in the specified custom page range of the PDF document, using the specified options and template format.
Editing a Header, Footer, or Page Number
Headers, footers, and page numbers cannot be edited in place. Instead, reapply it.
Removing a Header, Footer, or Page Number
- From the menu bar choose Edit > Headers, Footers, Page Numbers.
-
From the sub-menu:
- Select Remove Page Header to remove a header or a page number at the top of the page.
- Select Remove Page Footer to remove a footer or a page number at the bottom of the page.
Adding Line Numbers
Insert line numbers in a document, similar to those in a legal document.
- Choose Edit > Insert Line Numbers to apply line numbers to the current page.
- Line numbers will appear on the left side of the page on every line with text.
For multiple pages, shift-click and select multiple thumbnails in the sidebar before using the Insert Line Numbers command. Command+A will select all the thumbnails.
Page Labels
Page labels are a method of describing a document’s page numbering format. Page labels ensure the page numbers displayed in the thumbnails of PDF applications are the same as the page numbering as on the document. Correct page labels allow users to search for a specific page in a document with multiple page numbering formats such as Roman numerals or Arabic numerals via the “Go To Page...” (Command+Option+G) option.
Notes:
The page numbering, as seen on a page, will print with the document, while page labels will not.
Page labels will not show in a PDF application’s thumbnail view or page navigation if page labels were not provided in the document, or if the specific PDF application used to view it does not support page labels.
Adding or Editing Page Labels
(Advanced feature of Nitro PDF Pro). See Adding Page Labels.