Overview of the Nitro Document Assistant
Nitro Document Assistant is a powerful AI-driven tool that helps you work smarter with documents—faster, easier, and more efficiently. It offers an intuitive set of features designed to simplify your workflows, streamline collaboration, and help you get more done with less effort:
- Quick summaries: Instantly generate summaries of your document’s content to get a concise overview.
- Detailed assistance: Ask specific questions about your document, and the Assistant will provide detailed answers based on the content.
- Work in many languages: It understands over 80 languages, so can help you work with a document that is in a language you do not speak.
You can access the Nitro Document Assistant through Nitro Workspace.
Disclaimer
Please note that the Nitro Document Assistant is currently in beta. This means we are actively working on it to refine the user experience based on feedback you provide. Thank you for your understanding and support as we refine this feature.
How to access Nitro Document Assistant
Getting started with the Document Assistant is simple, Just navigate to the Tools in Nitro Workspace, click on the Document Assistant tile, and upload your document to begin.
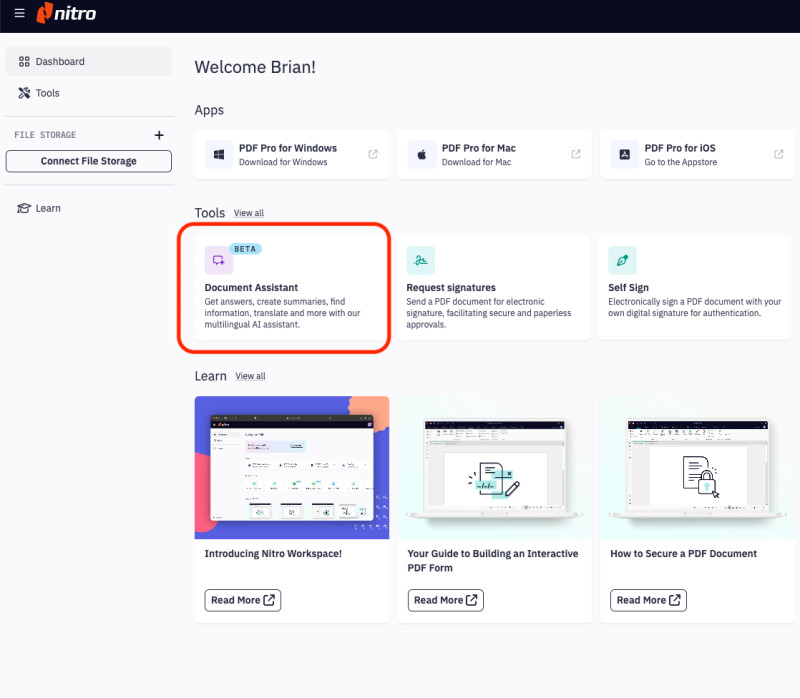
You can upload a document in two ways: select a file directly from your computer or use the drag-and-drop feature on the page. Make sure your document is in PDF format and does not exceed the 25MB file size limit.
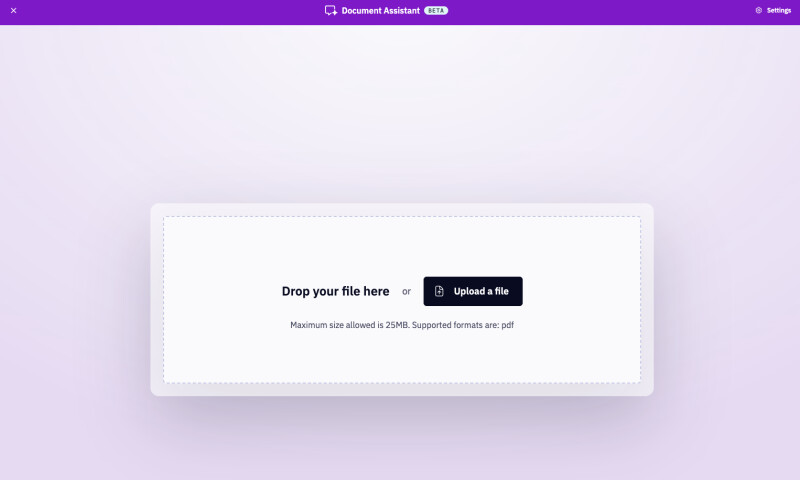
Interacting with Your Uploaded Document
Once your document is uploaded:
- You will see a loading indicator until your document is ready for questions.
- Once complete a conversational interface will appear in the right panel.
- Nitro Document Assistant will display a summary of your document and provide suggested questions to help you start interacting with it.
- A preview of your PDF will be available in the left panel so you can refer to the original document while working with the chat.
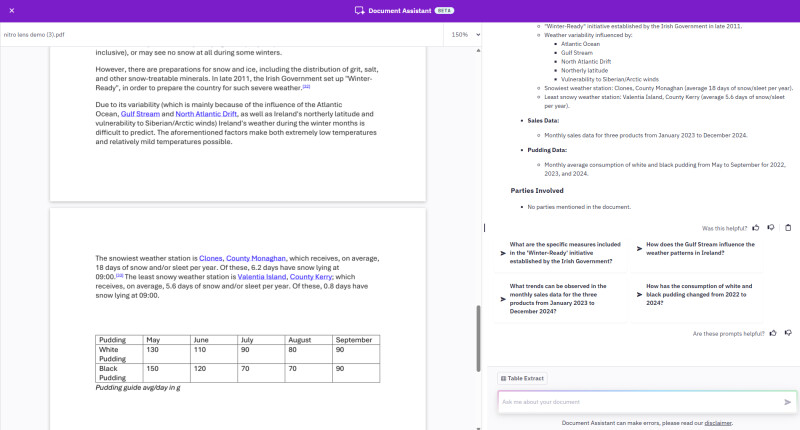
Asking Questions, Getting Summaries and Translations
- Type your questions into the textbox, and the Document Assistant will provide answers based on the content of your document.
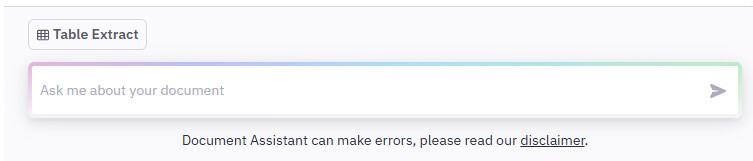
Document Assistant is highly adaptable and can handle a variety of queries. Here are some examples of what you might ask:
- "Summarize this document for me."
- "Summarize as bullet-points."
- "Summarize this document for me in Spanish."
- "List the external sources referenced in this document."
- "Find content related to payment terms in this contract"
Experience and Interaction
- Real-Time answers: Questions are answered in real-time, with responses streaming as they are generated.
- Conversational awareness: Document Assistant can handle follow-up questions based on previous interactions, maintaining context throughout the conversation.
- Suggested actions: After each response, the assistant may suggest relevant quick actions based on your most recent question.
- Clipboard tool: A clipboard tool allows you to copy text from the most recent response for use in other applications.
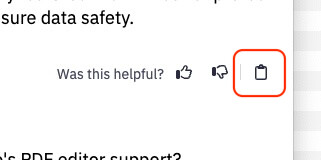
Smart Actions
Smart Actions are features suggested to you once a piece of text is selected in PDF viewer in the left panel. The following tools are presented in a contextual menu:
- Copy: When clicked, the selected text is copied to the divide clipboard.
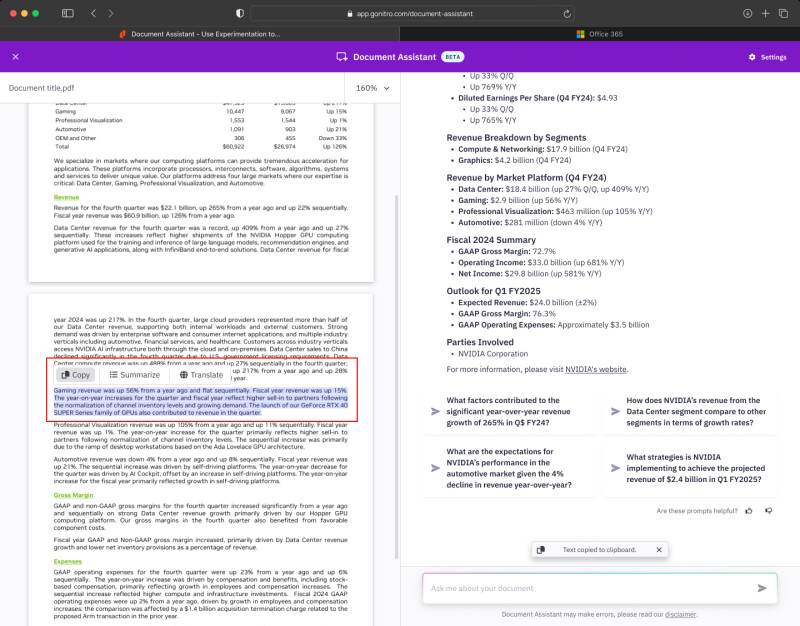
- Summarize: When clicked, the Document Assistant will analyze the selected text and display a detailed summary of the provided content.

- Translate: When clicked, the Document Assistant will display a list of supported languages, allowing you to choose the desired output language for your translation.

- Once the language is selected, click on the right-arrow in the chatbox. The translated content will be displayed on the Document Assistant panel.

PDF viewer
The PDF viewer in the left panel allows you to see your document and connect it to the answers provided by the Document Assistant. You can scroll through the document and zoom in or out to adjust the view as needed.
Feedback
After each response, the Document Assistant will prompt you with “Was this helpful?” and options to indicate whether the answer met your needs (thumbs up) or not (thumbs down). This feedback helps us improve the Document Assistant based on your experience. For broader feedback or suggestions about this product, please get in touch here.
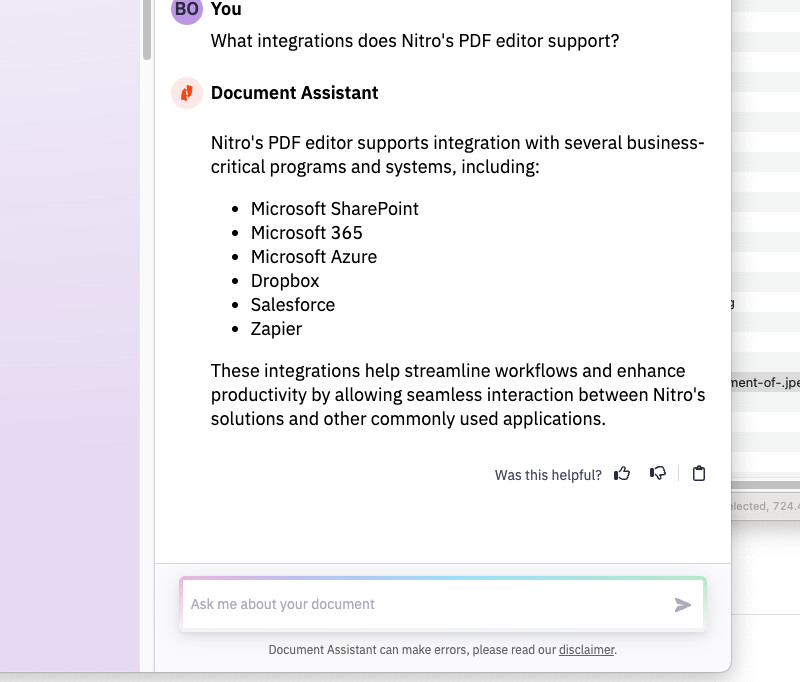
Supported Languages
Nitro Document Assistant can respond to queries in over 80 languages, including:
- English
- French
- German
- Spanish
Security and Privacy
Your documents are processed solely to fulfill your requests. The content from your data is temporarily stored only for the duration needed to provide the service. This means that while your document is being processed, its content is held securely but is deleted once the task is complete. Your documents are never used to train generative AI models. For more details on our responsible AI practices and how we safeguard your data, please visit our Trust Centre.
Limitations of the Document Assistant
- File size and page Limit: You can upload documents up to 25MB in size and 100 pages in length.
- Accuracy: We aim for accuracy, but Document Assistant might occasionally provide incorrect, inconsistent, or outdated information. The tool is provided "as-is" and is still being developed and improved based on user feedback, with no guarantees of complete accuracy.
Disabling Document Assistant
The Document Assistant can be disabled by disabling Generative-AI Tools on the settings Preferences page. Detail instructions on the preference page can be found in the workspace admin user guide.