Ahora puede cargar y enviar documentos para su firma directamente desde Microsoft Word habilitando el complemento Nitro Sign .
Cómo activar el complemento Nitro Sign
- Inicie Microsoft Word.
- Haga clic en Archivo > obtener complementos para abrir la ventana "Complementos de Office" para buscar e instalar complementos. Como alternativa, también puede acceder a los "Complementos de Office" desde la cinta de opciones a través de Complementos de > Inicio > Más complementos.
- En la ventana Complementos de Office, utilice la función Buscar para encontrar el complemento Nitro Sign .

- Localice el complemento Nitro Sign. Seleccione Agregar cuando esté listo para instalar y haga clic en "Continuar" para aceptar los términos y condiciones.
- El complemento Nitro Sign (Enviar a través de Nitro) se agregará a la cinta de inicio de Microsoft Word.
Cómo enviar un documento a firmar desde Microsoft Word
- Abra el documento que necesita firmar en Microsoft Word
- Realice las ediciones necesarias en el documento.
- Asegúrese de que el complemento esté habilitado y, a continuación, seleccione Enviar a través de Nitro en la cinta Inicio .

- El panel Nitro Sign se abrirá en el panel derecho. Haga clic en Iniciar sesión para iniciar sesión con sus credenciales.
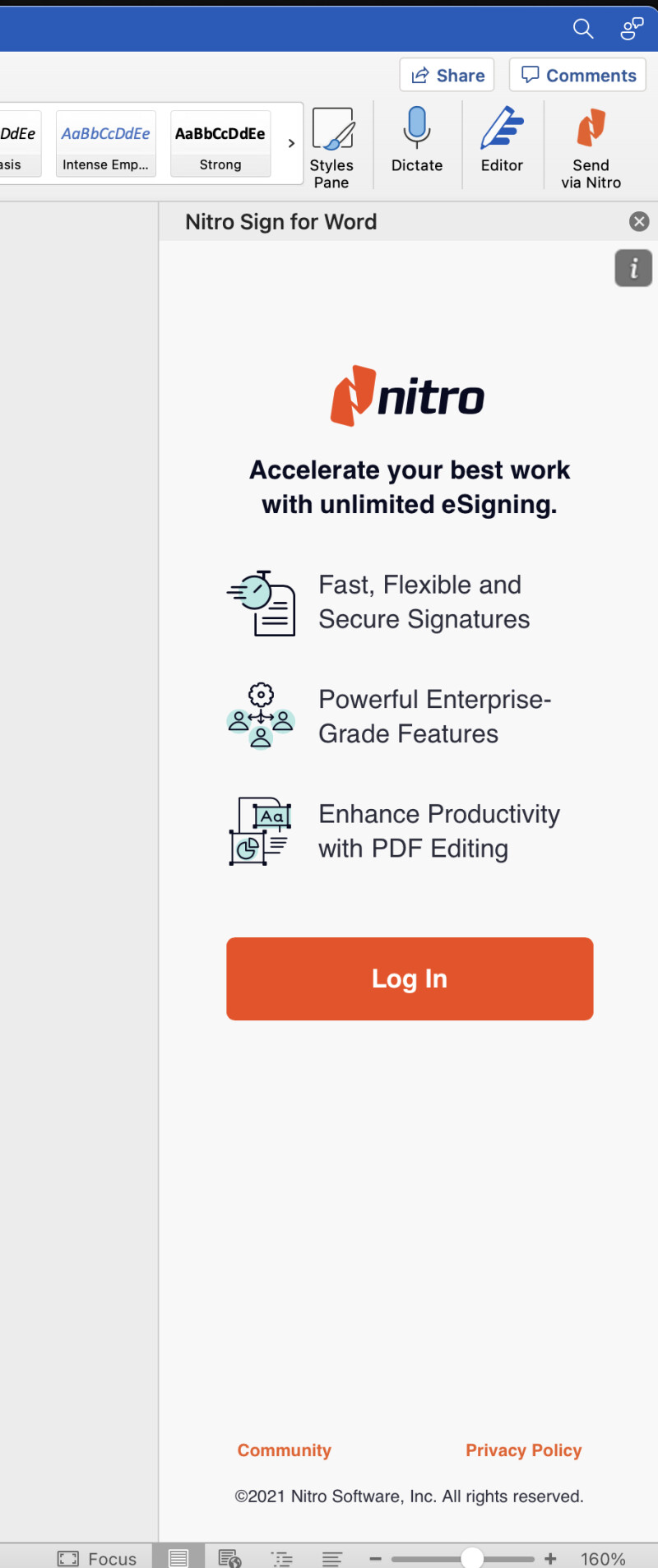
- Introduzca sus credenciales en los campos Correo electrónico y Contraseña y haga clic en Continuar.

- Su documento se cargará en Nitro Sign. Una vez completada la carga, haga clic en Abrir documento en el panel derecho para verlo y prepararlo para la firma.

- Una vez que el documento se abre en Nitro Sign, puede crear y enviar una solicitud de firma electrónica o guardar el documento como borrador.