Ne nous voilons pas la face : remplir des formulaires n'est pas exactement l'expérience la plus excitante qui soit.
Mais il y a fort à parier que vous en dépendez fortement pour faire avancer vos projets professionnels ou personnels.
En construisant un formulaire interactif, vous pouvez créer une expérience transparente et attrayante pour vous et votre utilisateur. Dans ce blog, nous vous montrons comment commencer et répondons aux questions les plus courantes, notamment :
1. Qu'est-ce qu'un formulaire PDF interactif ?
2. Les formulaires interactifs sont-ils meilleurs que les formulaires standard ?
3. Comment créer un formulaire interactif à partir de zéro ?
4. Puis-je personnaliser mon formulaire ?
5. Puis-je valider mon formulaire ?
1. Qu'est-ce qu'un formulaire PDF interactif ?
Un formulaire PDF interactif est un document qui permet aux utilisateurs de saisir des données, de faire des sélections et d'effectuer diverses actions directement dans le fichier. Les formulaires PDF interactifs peuvent être utilisés à de nombreuses fins :
- Formulaires patients
- Bons de commande
- Notes de frais
- Formulaires de demande de location
- Sondages auprès des employés
- Factures
- Recette
- Formulaires fiscaux
2. Les formulaires interactifs sont-ils meilleurs que les formulaires statiques ?
La transformation de documents statiques en formulaires interactifs peut offrir de nombreux avantages.
- Les documents interactifs permettent aux utilisateurs de naviguer plus facilement et de remplir les formulaires plus rapidement.
- Les contrôles de validation en temps réel fournissent un retour d'information instantané à l'utilisateur et réduisent la probabilité d'erreurs ou de données manquantes.
- Les champs personnalisés et les éléments dynamiques tels que les boîtes et les signatures numériques peuvent être personnalisés pour répondre à vos besoins.
- En automatisant les calculs et l'analyse des données, les formulaires interactifs rationalisent les processus et permettent de gagner du temps.
- Les formulaires interactifs peuvent être construits en utilisant des fonctions d'accessibilité pour les rendre accessibles à tous les utilisateurs.
3. Comment créer un formulaire PDF interactif à partir de zéro ?
Avec Nitro Pro, vous pouvez transformer votre PDF en un document interactif en ajoutant des champs de formulaire personnalisés.
Pour ajouter un champ de formulaire dans Nitro PDF Pro :
- Ouvrez votre document dans Nitro PDF Pro.
- Cliquez sur l'onglet Formulaires.
- Sélectionnez le champ de formulaire que vous souhaitez appliquer au document. Voici quelques-uns des champs couramment utilisés dans PDF Pro :
Champ de texte : saisissez du texte directement dans le champ
Boîte combinée : choisissez une réponse unique dans un menu déroulant.
Bouton : permet d'effectuer des actions telles que cliquer sur un lien hypertexte ou naviguer vers une page.
Signature numérique : appliquez une signature électronique au formulaire. - Cliquez et faites glisser le curseur sur le PDF pour appliquer le champ au document.
4. Puis-je personnaliser mon formulaire ?
Oui, vous pouvez facilement modifier l'apparence de votre formulaire en fonction de vos besoins.
- Cliquez avec le bouton droit de la souris sur votre champ.
- Sélectionnez Propriétés. Ici, vous pouvez ajuster différentes parties du champ telles que l'apparence et le format du texte sous les onglets suivants :
- Général : Ajustez les propriétés communes telles que le nom, la visibilité et l'orientation.
- Apparence : Modifiez la police, la taille et la couleur du texte, du champ et de la bordure.
- Options : Modifiez les options d'alignement et d'habillage du texte.
- Format : Gérez la valeur du texte telle que le pourcentage, l'heure et la date.
- Valider : spécifiez l'intervalle dans lequel la valeur doit se trouver ou d'autres qualifications textuelles.
- Calculer : Définir la valeur résultante du champ à partir d'un calcul d'autres valeurs.
- Actions : Ajoutez une action à la suite d'un déclencheur sur le champ.
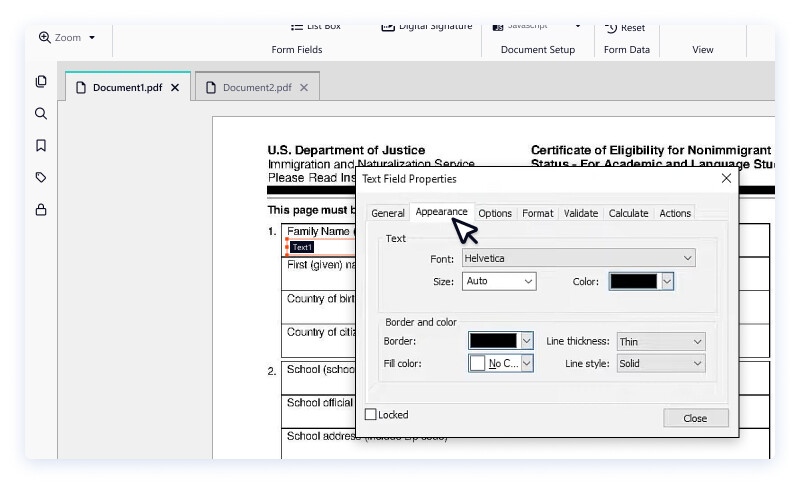
5. Puis-je valider mon formulaire PDF ?
Oui, vous pouvez utiliser l'outil QuickSign de Nitro Pro pour ajouter votre signature électronique à un formulaire.
- Dans le panneau Outils, cliquez sur la flèche située sous le bouton QuickSign.
- Sélectionnez Créer une nouvelle signature.
- Dans la boîte de dialogue, cliquez sur Handwritten et tapez votre nom dans le champ Name.
- Cliquez sur Ok pour créer votre tampon de signature QuickSign.
- Cliquez pour placer votre signature sur la page.
Pour plus d'informations sur l'ajout d'une signature numérique et sur la façon de la protéger par un mot de passe, consultez notre guide de l'utilisateur.
Essayez Nitro pour la création de formulaires interactifs dès aujourd'hui
C'est l'occasion d'essayer Nitro Pro gratuitement pendant 14 jours et de découvrir des formulaires interactifs rapides, faciles et efficaces.
