Comment combiner plusieurs fichiers PDF sur Mac
Vous pensez avoir compris les PDF.
Vous savez comment les enregistrer, comment les stocker et comment les modifier. Vous savez également comment les envoyer à d'autres personnes pour des signatures numériques. Puis, un jour, vous rencontrez un problème unique qui nécessite de combiner plusieurs fichiers PDF sur votre Mac.Vous pensiez avoir tout couvert. Mais maintenant, quelqu'un vous a envoyé un contrat qui a été divisé en deux fichiers PDF, et vous n'êtes pas sûr de la manière d'aborder cela. Si vous utilisiez du papier, vous pourriez les trier dans le même tas, et voilà—vous auriez terminé. Pour cette raison, la frustration de gérer plusieurs fichiers PDF sur un Mac peut amener certains utilisateurs à se demander pourquoi ils ne reviendraient pas aux copies papier des contrats.
Bonne nouvelle ! Cela ne doit pas être si difficile. Vous devez simplement avoir les instructions appropriées pour gérer plusieurs PDF et les combiner en un seul fichier utilisable que toutes les parties peuvent partager. Et bien que cela semble compliqué, vous verrez qu’une fois que nous vous guiderons à travers le processus, ce n'est pas aussi compliqué qu'il n'y paraît. Dans ce guide, nous vous apprendrons comment combiner plusieurs PDF en un seul fichier sur Mac, ainsi que d'autres options similaires qui peuvent se présenter.
Combiner plusieurs fichiers PDF sur Mac en un seul fichier PDF
Supposons que vous utilisiez Nitro PDF Pro pour Mac. À partir de là, c'est en fait un processus relativement simple pour rassembler deux fichiers PDF en un seul. Mais soyons honnêtes : personne n'est né en sachant cela. Voici la manière la plus rapide de combiner vos fichiers PDF.
Notez que ces étapes peuvent fonctionner pour PC et Mac, car Nitro est basé sur le Web, mais nous adapterons ces instructions pour les utilisateurs Mac afin d'éviter toute confusion.
- Dans Nitro, ouvrez les deux fichiers PDF que vous prévoyez de combiner.

- Dans Barre latérale, sélectionnez l'option pour afficher les miniatures dans les deux PDFs. Pour ce faire, vous pouvez cliquer sur le bouton de la barre latérale sous la barre d'outils.

- À partir de là, sélectionnez Miniatures dans le menu. Vous y accéderez depuis Affichage -> Miniatures.
- Cela créera une liste de miniatures. Vous pouvez sélectionner toutes les miniatures d'un PDF en utilisant Modifier -> Sélectionner tout (ou Commande + A sur Mac) dans le menu.
- Maintenant que vous avez deux barres latérales pour deux PDFs, faites glisser les miniatures de la barre latérale vers le PDF où vous souhaitez fusionner les deux fichiers.
Puisque nous l'avons décomposé étape par étape, cela peut sembler plus compliqué que cela ne l'est. Le processus de base est simple : vous affichez les miniatures de toutes les sections PDF pertinentes que vous souhaitez intégrer dans votre fichier PDF "principal", ou le fichier PDF avec lequel vous fusionnez. Il vous suffit de faire glisser ceux-ci vers la barre latérale de ce fichier PDF pertinent, et voilà : vous avez un PDF fusionné avec toutes les pages pertinentes que vous souhaitez.
Conseils pour tirer le meilleur parti de vos PDFs combinés
Qu'en est-il de la table des matières ? Si vous avez construit les PDFs correctement en utilisant un programme comme Nitro PDF Pro pour Mac, vous remarquerez que la table des documents s'actualisera automatiquement pour refléter le nouveau fichier fusionné. Mais assurez-vous de bien vérifier votre table des matières avant de l'envoyer à un client ou à un client potentiel.
- Une manière rapide de le faire est d'ouvrir le PDF que vous souhaitez servir comme votre "PDF maître" et de cliquer ensuite sur Fichier -> Insérer. Insérez le nouveau PDF que vous souhaitez intégrer dans ce PDF maître. Gardez à l'esprit que le fichier que vous insérez ira ensuite après la page actuelle que vous avez mise en surbrillance, donc assurez-vous que si vous voulez que le nouveau PDF soit inséré après le PDF actuel, vous êtes sur la dernière page.
- Comment insérer un autre fichier PDF encore plus facilement ? Avec Nitro ouvert, vous pouvez simplement identifier le fichier dans Finder sur votre Mac, puis les faire glisser tous les deux dans la vue des miniatures. Le PDF que vous venez d'apporter viendra ensuite après le point d'insertion que vous aviez mis en surbrillance avec Nitro déjà ouvert.
Comment ajouter des pages uniques d'un PDF à un autre fichier PDF
Vous êtes peut-être venu ici à la recherche d'options pour combiner plusieurs fichiers PDF sur un Mac. Mais à mesure que vous zoomez sur chaque fichier PDF, vous pourriez réaliser quelque chose : vous n'avez pas besoin de combiner l'ensemble des fichiers PDF. Que se passe-t-il si vous souhaitez ajouter des pages individuelles d'un fichier PDF à un autre ?
Comme vous pouvez l'imaginer d'après les instructions précédentes, c'est en fait plus facile que vous ne le pensez. Dans ce processus, vous sélectionnerez simplement celles que vous souhaitez faire glisser avant de les faire glisser. Dans ce processus, vous choisirez simplement celles que vous souhaitez faire glisser avant de les faire glisser. Mais pour être sûr que c'est clair, décomposons cela étape par étape, comme vous pouvez le voir sur notre page clé Ajouter des pages.
- Ouvrez les deux fichiers PDF, tout comme précédemment. N'oubliez pas que vous choisissez à la fois le fichier PDF que vous souhaitez "héberger" et le fichier PDF dont vous n'avez besoin que de quelques pages.
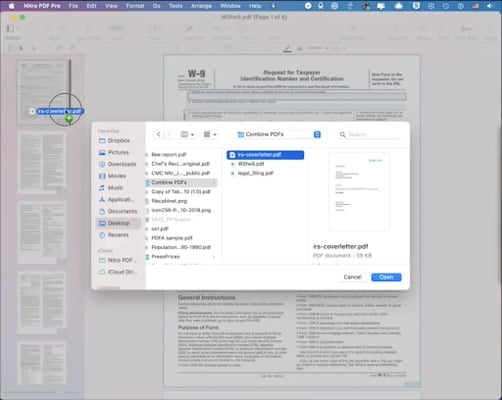
- Votre prochaine étape est d'afficher à nouveau la vue des miniatures. Affichez la vue des miniatures dans la barre latérale en cliquant sur le bouton de la barre latérale dans la barre d'outils.

- Avec le document approprié sélectionné, sélectionnez Miniatures dans le menu, ou Affichage -> Miniatures.
- Vous aurez maintenant une liste de miniatures de pages PDF individuelles.
- Point clé : où la page unique finira-t-elle ? Si vous la déposez sur la page actuelle de votre deuxième PDF, elle insérera automatiquement votre nouvelle page avant cette page. Assurez-vous que les pages appropriées sont alignées avant de faire glisser les fichiers.
- Faites glisser les miniatures de chaque page que vous souhaitez transférer et déposez dans le second PDF.
Comme vous le verrez, combiner plusieurs fichiers PDF sur Mac est essentiellement le même processus. Dans ce processus, cependant, vous choisissez simplement les pages individuelles (basées sur les miniatures) que vous souhaitez faire glisser vers le nouveau PDF. Et dans l'autre version, vous faites glisser toutes les pages individuelles vers le PDF pour combiner les deux.
C'est une bonne façon de le penser : une fois que vous comprenez une partie du processus, vous comprendrez à peu près l'autre. Donc, peu importe quelle version de ces instructions fonctionne pour vos besoins PDF actuels, les deux sont à apprendre pour référence future.
Comment gérer des combinaisons PDF multiples en utilisant AppleScript
Si vous êtes un utilisateur de Mac suffisamment sophistiqué pour utiliser AppleScript, alors vous savez déjà combien d'automatisation est possible lors de l'utilisation de Mac. La question est, comment pouvez-vous utiliser vos compétences avec AppleScript pour fusionner automatiquement des PDFs ? Si vous le faites correctement, vous pouvez éviter le travail manuel de tous ces clics et glissements, tout en appréciant la facilité d'utilisation offerte par Nitro.
- Tout d'abord, vous devez vous assurer que chaque fichier PDF que vous souhaitez combiner se trouve dans le même dossier. Cela gardera les choses bien organisées pour AppleScript. Si ce n'est déjà le cas, créez un nouveau dossier spécifiquement pour cette fin.
- Repérez l'icône AppleScript sur le côté droit de la barre de menus. Elle devrait se trouver près de Aide.

- Sous le menu AppleScript, sélectionnez Combiner les PDFs.
- Cela ouvrira une fenêtre qui vous demandera quels PDFs vous souhaitez combiner. Sélectionnez les deux fichiers que vous souhaitez combiner. Puis cliquez sur Choisir.
- PDFpen va automatiquement créer un nouveau PDF sans titre avec les fichiers que vous avez sélectionnés. Vous pourrez ensuite cliquer sur Enregistrer le PDF pour vous assurer qu'il est dans l'emplacement souhaité et avec le nom que vous désirez.
Combiner plusieurs fichiers PDF n’est pas une science-fusée
Si vous n'êtes pas habitué à travailler avec des PDF, cela peut être délicat. Heureusement, des outils comme Nitro rendent possible de combiner, fusionner et modifier facilement des PDFs comme si vous utilisiez quelque chose d'aussi simple qu'un traitement de texte. Le résultat ? Vous aurez des fichiers PDF qui reflètent exactement ce que vous souhaitez refléter. Vous pouvez même essayer par vous-même pour voir à quel point cela peut être facile. Choisissez un essai gratuit de Nitro PDF Pro pour Mac pour pratiquer les étapes que vous avez lues ici et voir à quel point il est facile de combiner plusieurs PDFs sur votre Mac.

/Card-Page%20Previews-AI.png?width=1200&height=800&name=Card-Page%20Previews-AI.png)
