“Envoyez-moi un contrat.” Si vous êtes une nouvelle entreprise et que vous venez de conquérir le cœur d'un nouveau client, entendre quelque chose comme cela peut être intimidant.
Vous ne savez pas nécessairement comment créer un contrat, encore moins gérer tout ce qui entre dans la création d'un PDF que deux parties peuvent signer.Heureusement, la création de PDF est beaucoup plus facile que ce que vous pourriez imaginer. Que ce soit pour créer un PDF à partir de zéro, ou pour travailler à partir d'un document existant, vous découvrirez que c'est beaucoup plus intuitif avec un Mac—tant que vous avez le bon logiciel prêt à l'emploi. Voici ce que vous devrez faire.
Créer un PDF sur Mac (à partir de zéro)
La première option est de commencer un PDF vierge à partir de zéro. Vous trouverez peut-être que cela est l'option la plus simple, car cela signifie que vous n'aurez rien à faire sauf ouvrir votre éditeur de PDF choisi (dans ce cas, nous vous recommandons Nitro PDF Pro pour Mac) et commencer. Voici ce que vous devrez savoir.
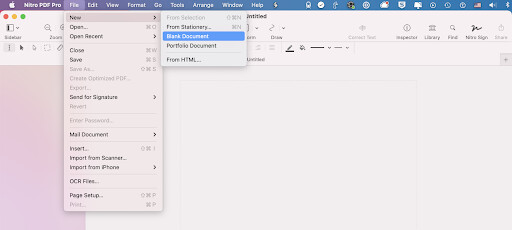
- Sélectionnez Fichier -> Nouveau -> Document vierge lorsque vous choisissez dans le menu supérieur.
- Cela ouvrira la fenêtre Nouvelle Page. Vous remarquerez que vous pouvez choisir l'orientation de la page. Par défaut, vous verrez que « page vierge » est sélectionnée. Vous pouvez cliquer sur « choisir » ici si vous le souhaitez, ou simplement appuyer sur la touche retour/entrée pour confirmer votre choix.
- Si vous souhaitez insérer une nouvelle page vierge dans le PDF, choisissez Modifier -> Insérer une page vierge. (Commande + Option + B). Ou vous pouvez faire glisser une miniature de page d'un PDF ouvert et la déposer ici.
- Sélectionnez Fichier -> Dupliquer ou Fichier -> Enregistrer sous lorsque vous êtes prêt à donner un nom au PDF.
Une note sur l'orientation de la page : quel que soit le style de papier et l'orientation que vous sélectionnez lorsque vous démarrez ce fichier, cela restera l'orientation par défaut tout au long de votre session d'édition.
Vous pouvez également ignorer cette option en sélectionnant Modifier -> Insérer une page vierge à nouveau, ou, si vous souhaitez utiliser des styles de papier dupliqués qui sont déjà dans le document, il vous suffit de copier et coller.
À partir de là, vous aurez un PDF vierge avec lequel travailler. L'utilisation de logiciels comme Nitro PDF Pro pour Mac vous donnera plusieurs options pour saisir des informations—souvent, à partir d'autres PDFs, si vous le choisissez. Par exemple, vous aurez les options de :
- Déposer des pages PDF existantes dans le nouveau fichier PDF. C'est essentiel si vous souhaitez créer un document qui repose en partie sur des fichiers existants, mais avez toujours besoin d'entrer de nouvelles informations critiques qui sont pertinentes pour la personne ou l'entreprise avec laquelle vous travaillez.
- Édition de PDF. Au fur et à mesure que vous créez votre nouveau document, vous devrez peut-être effectuer des modifications. Inversement, vous pouvez déposer une page PDF qui nécessite une édition pour se conformer au reste du document que vous créez. Avec Nitro PDF Pro pour Mac, vous trouverez facile d'effectuer l'édition de PDF pour rendre ces modifications rapides.
Créer un document PDF d'une page
Que se passe-t-il si vous n'avez besoin que d'un document PDF d'une page ? Encore plus facile. Il suffit de suivre ces étapes :
- Insérer une page dans votre PDF avec Modifier -> Insérer une page vierge. (Commande + Option + B). Comme dans le cas ci-dessus, vous pouvez également faire glisser une miniature de page d'un PDF ouvert et la déposer directement dans le nouveau document.
- Une fois que vous êtes prêt, utilisez Fichier -> Dupliquer ou Fichier -> Enregistrer sous pour donner un nom à votre PDF.
Créer un nouveau PDF à partir d'un document existant
Vous ne créerez pas toujours un PDF à partir de zéro. De nombreuses fois, il y aura une partie d'un PDF que vous voudrez peut-être transférer dans un nouveau document. En fait, cela peut être moins efficace de créer un PDF à partir de zéro si vous avez déjà du contenu prêt. C'est pourquoi il vaut la peine d'explorer les étapes pour créer un PDF lorsqu'il y a du matériel préexistant :
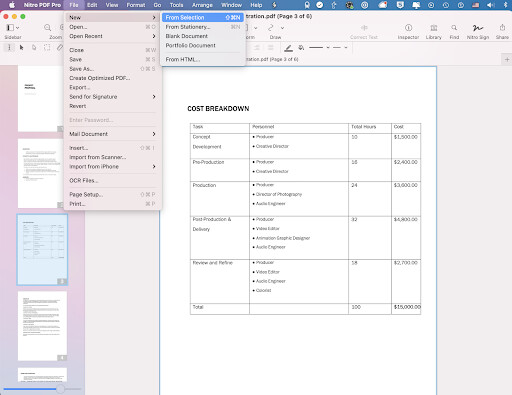
- Ouvrez le fichier PDF existant dans Nitro.
- Regardez dans la barre latérale. Il y aura des miniatures des pages du fichier existant. Vous devrez maintenant prendre certaines décisions. Quelles pages souhaitez-vous inclure dans le nouveau PDF ? Sélectionnez-les.
- Pour sélectionner plusieurs pages adjacentes sur Mac, cliquez tout en maintenant la touche majuscule enfoncée. C'est un excellent moyen de sélectionner plusieurs pages d'affilée, car cela signifie que vous pourrez éviter de cliquer individuellement sur chaque page.
- Pour sélectionner plusieurs pages qui ne sont pas l'une à côté de l'autre, appuyez et maintenez la touche Commande. Puis cliquez sur chaque page individuelle que vous souhaitez sélectionner.
- Une fois que vous avez sélectionné les pages appropriées, allez à Fichier -> Nouveau -> À partir de la sélection, ou Commande + Maj + N. Vous verrez que cela crée un nouveau fichier PDF utilisant les pages que vous avez sélectionnées.
Un conseil clé : maintenir enfoncée la touche Commande et cliquer sur les pages individuelles est un moyen rapide de copier des parties d'un document dont vous n'avez pas besoin de modifier. Par exemple, disons que vous souhaitez envoyer à quelqu'un une lettre d'offre, mais avez besoin de saisir le contrat dans le PDF à une date ultérieure. Vous pourriez ouvrir un PDF précédent qui inclut uniquement la lettre d'offre et utiliser Fichier -> Nouveau -> À partir de la sélection pour copier la lettre d'offre existante dans un nouveau PDF. À partir de là, vous pouvez utiliser Nitro PDF Pro pour Mac pour modifier le PDF à votre convenance.
Créer un nouveau PDF à partir d'une section d'une page
Ce ne sera pas toujours aussi simple. Vous pourriez avoir besoin de créer un nouveau PDF en n'utilisant que la séléction d'une page dans un PDF existant. Voici comment vous devriez procéder :
- Ouvrez votre document PDF et assurez-vous que tout est correct.
- Allez à la partie de la page que vous savez vouloir dans votre nouveau document.
- Accédez à la barre d'édition et choisissez l'outil Sélectionner le rectangle .

- Positionnez votre souris, en faisant glisser cet outil sur la zone que vous souhaitez intégrer dans le nouveau PDF.
Tout comme cela, le programme créera un nouveau fichier PDF à partir de la sélection que vous avez choisie.
Note : c'est idéal pour créer des contrats, car vous pouvez copier des clauses spécifiques dans un PDF que vous devez inclure dans un PDF vierge.
Cependant, assurez-vous de tout passer en revue dans le nouveau document.Les avantages de créer vos propres fichiers PDF
Pourquoi se donner la peine de créer vos propres fichiers PDF de cette manière ? Il est essentiel de s'assurer que vous n'introduisez pas de nouveaux problèmes de continuité en copiant directement du texte.
Les avantages de créer vos propres fichiers PDF
Pourquoi se donner la peine de créer vos propres fichiers PDF comme cela ? N'est-il pas plus facile d'ouvrir un document Word puis de le convertir en PDF ? Cela dépend de ce dont vous avez besoin. Considérez :
- Créer un nouveau PDF à partir de contenu existant est plus facile. Si vous travaillez directement dans un éditeur de PDF comme Nitro PDF Pro pour Mac, vous pouvez modifier le PDF directement ; vous n'aurez pas à vous soucier de l'exportation vers un nouveau type de fichier, de l'édition dans un nouveau programme, puis de l'exportation de nouveau vers un PDF. C'est trop compliqué. Créez simplement vos propres fichiers PDF et partez à l'aventure. Il y a suffisamment de distractions quand vous faites des affaires.
- Un nouveau PDF peut toujours incorporer des éléments d'anciens PDFs. Il n'y a aucune raison de réinventer la roue chaque fois que vous créez un nouveau PDF. Cela prendrait trop de temps et d'efforts. Au lieu de cela, copiez ces parties des anciens PDFs que vous souhaitez toujours utiliser, puis utilisez-les pour « alimenter » le nouveau PDF. Cela réduira le travail que vous investissez dans la production de nouveaux documents. Cela garantira également la continuité entre les documents, car vous pourrez obtenir les formulations spécifiques correctement assorties.
- Vous obtenez du contrôle. Une fois que vous avez un fichier PDF prêt à l'emploi dans Nitro, vous aurez également le contrôle sur ce PDF. Il est maintenant à vous de l'envoyer à d'autres personnes pour qu'elles le signent. Vous pouvez l'envoyer à une équipe pour collaborer. Vous pouvez l'envoyer pour des annotations. Vous pouvez l'envoyer—eh bien, vous comprenez le point. Créer un fichier PDF avec Nitro PDF Pro pour Mac vous donne tout ce dont vous avez besoin pour contrôler, surveiller et modifier ce qui se passe avec vos PDF. Cela facilitera également la gestion des PDF à l'avenir.
Utilisé correctement, Nitro peut être bien plus qu'un logiciel de signature électronique. Cela peut être un raccourci pour utiliser un Mac afin de faire toutes sortes de choses avec des PDF—des choses qui auraient pu prendre trop de temps à apprendre auparavant. Si vous souhaitez en savoir plus, envisagez d'essayer Nitro PDF Pro pour Mac gratuitement.

