(Advanced feature of Nitro PDF Pro)
To convert an HTML file to a PDF document:
- Choose File > New from HTML…
- Locate the HTML file on your hard drive or enter the complete http:// web address of an HTML file in the search field.
- Choose Create to finish.
- A PDF document will be created containing your web pages.
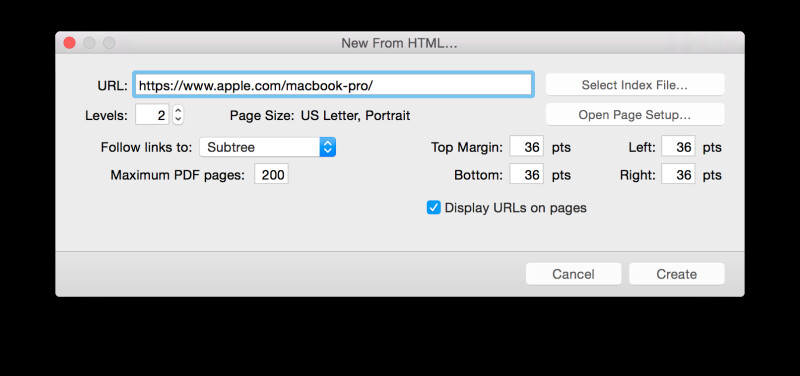
There are several settings in the New from HTML… window.
URL:
Paste in the complete target http:// web address or HTML file location on your hard drive.
Select Index File…
Convert HTML files on your computer to PDF.
- Locate the folder containing the HTML and image source files you would like to transfer to PDF. Then click Select Folder.
- Next, select the specific HTML file which is the index of the HTML files to be converted. Click Select Index File.
Levels:
Choose how many pages deep to go into the website.
- 1 level = the current URL page.
- 2 levels = the current page and all linked pages.
- 3 levels = the current page, all linked pages, all linked pages on those pages.
- etc…
Follow links to:
There are three options. Assuming you wanted to make a PDF of the URL http://www.apple.com/macbookair/index you would use the options as described below.
- Subtree: Most limiting. If you start with the above web site, /macbookair/ acts as the subtree, meaning all included HTML files will start:
http://www.apple.com/macbookair/ - Server: If you start with the above web site then all included HTML files will start:
http://www.apple.com/ - Any: Most encompassing. Will ignore Subtree and Server and collect any linked page, regardless of URL relationship.
Maximum number of pages:
Limit the number of pages collected.
Open Page Setup…
Open the Page Setup to choose the PDF Page size (e.g. US, A4).
Margins:
Set the amount of space between the text's edge and the page's edge.