Print Dialog
Once you are ready to print:
- Choose File > Print (Command+P). This will bring up the Print Dialog.
- There are extra settings in the expanded Print Dialog. View them by clicking Show Details in the lower-left corner of the dialog box.
- Select additional settings as needed.
In the expanded Print Dialog, the last pop-up menu should be set to PDFpen for the following special print dialog settings to show.
Print Dialog Settings:
Automatically reduce large pages to fit paper size
Checked automatically.
Automatically adjust printing orientation for best fit
Checked automatically.
Append annotations summary (Printing Notes and Comments)
A final page, or set of pages, will be added to your document with a list of annotations made to the document.
Print annotation summary only (Printing Annotations Summary)
Print out a list of annotations, such as notes, comments, and highlighted text, without any of the original document.
Print comments

Comment text boxes added to your document will be visible.
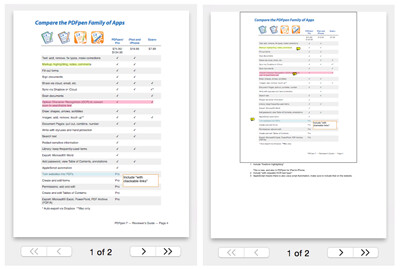
Print notes

Any notes will be listed at the bottom of each page, like footnotes. The page will reduce in size to make room at the bottom, as indicated in the images to the right.
Print imprints only (Printing Imprints Only)
The original text of the document will not print. Only the imprints you have added will print. This works well when you only want to print out answer fields onto a pre-printed form. An imprint is anything you add to the document, text boxes, comments, notes, shapes, and free-form scribbles.
Look in the lower-left corner of the Print Dialog, click on the PDF button. From there you can select Save as PDF… This will print your PDF to PDF instead of to paper, but with similar properties. Just like a paper print, all your annotations (comments, images, signatures, etc.) will be flattened on the document and uneditable.
Print Non-Continuous Pages
To print only select pages, open the sidebar to Thumbnail view and Command-click on the pages you want to print. Choose File > Print.
To print odd, even, or pages in reverse:
- Choose File > Print (Command+P). This will bring up the Print Dialog.
- Expand the Print Dialog by clicking Show Details in the lower-left corner of the dialog box.
- By default, the last pop-up menu should be set to Nitro PDF Pro. From this pop-up menu, choose Paper Handling.
- Select your preferred settings.
Tiled Printing
Nitro PDF Pro will not scale pages up so that one page will print tiled over several sheets.
Get Rid of Nitro PDF Pro Watermark
If you are not a registered user, a watermark will be stamped on your saved document and prints.
Once you purchase and register you can get rid of that watermark.
- Open a file that was saved with a watermark.
- Resave that file. The watermark will disappear.
If you resave and that watermark does not go away, that likely means you did not save the PDF (File > Save, File > Save As…), but printed it as a PDF (File > Print > PDF > Save as PDF…). This acts the same as printing it to paper, and the watermark, along with any annotations, is permanent. Locate the version of your PDF from before you printed, and it will not have a watermark.