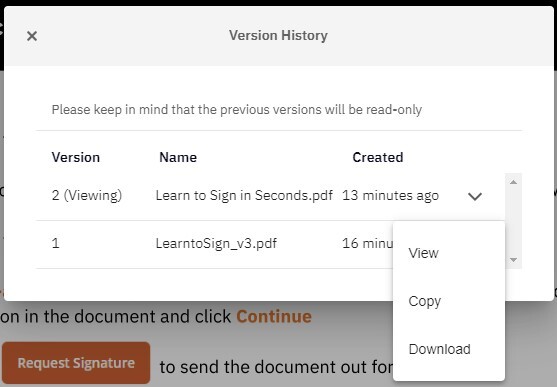Dans Nitro Sign, les nouvelles versions des documents peuvent être téléchargées pour tout document qui n’a pas été partagé ou qui ne fait pas actuellement partie d’un workflow de signature. Les versions antérieures d’un document peuvent également être consultées et téléchargées.
Pour télécharger une nouvelle version d’un document
1. À partir du tableau de bord eSign, accédez à Mes documents dans le menu de gauche
2. Choisissez le document pour lequel vous souhaitez télécharger une nouvelle version et cliquez sur l’icône de menu Actions rapides à côté du nom du document.
3. Dans la liste déroulante qui s’affiche, sélectionnez Ajouter une nouvelle version et choisissez la version souhaitée du document à partir de votre bureau local, de votre fournisseur de stockage cloud ou de documents Nitro Sign existants.
Remarque : Cette option n’est disponible que pour les documents qui n’ont PAS été partagés et qui ne font pas partie d’un workflow de demande de signature.
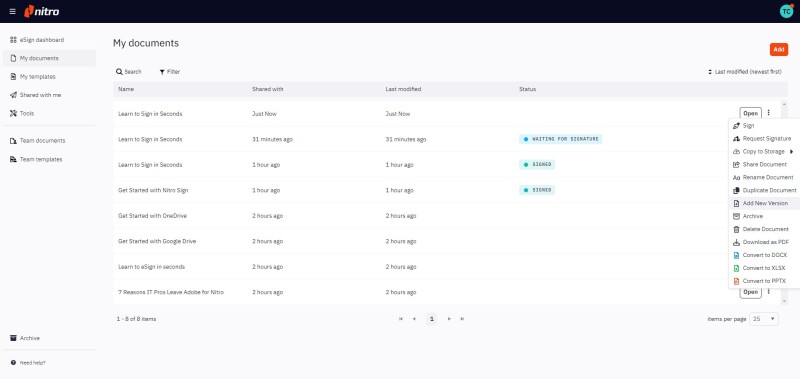
4. Vous serez averti qu’une nouvelle version de votre document a été téléchargée
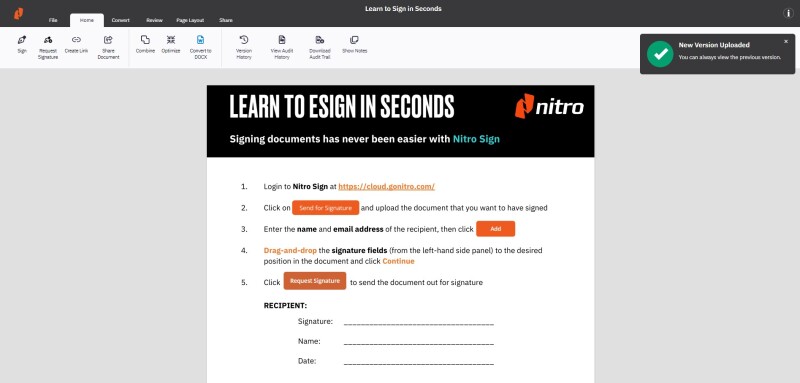
Comment afficher ou télécharger des versions antérieures d’un document
1. Dans le tableau de bord de signature électronique, sélectionnez Mes documents dans le menu de gauche
2. Ouvrez un document pour lequel une nouvelle version a été ajoutée (selon les instructions de la section ci-dessus)
3. Une fois le document ouvert, accédez à la section Accueil du ruban et sélectionnez Historique des versions
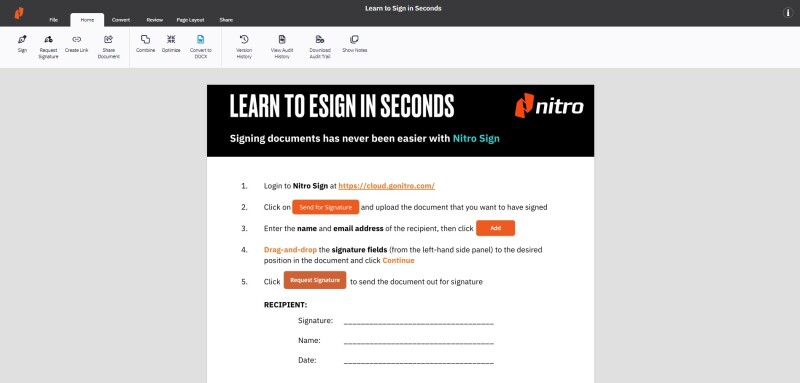
Vous pouvez également cliquer sur l’icône Infos dans le coin supérieur droit. Le panneau Détails du document s’ouvre, ce qui vous permet de cliquer sur le lien Historique des versions en bas de la liste.
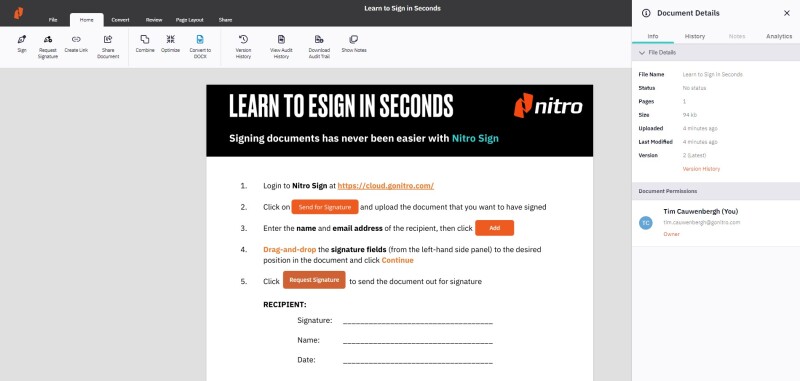
4. La fenêtre contextuelle de l’historique des versions s’ouvrira, fournissant des détails sur les différentes versions du document. Cliquez sur l’icône de flèche vers le bas à côté de chaque version pour afficher une liste déroulante qui vous permet d’afficher, de copier ou de télécharger cette version spécifique du document.