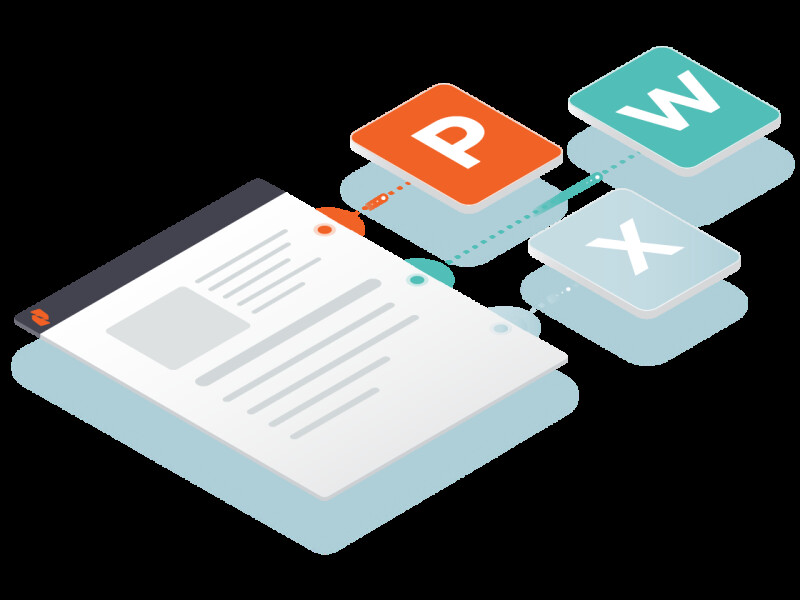Sia che stia inviando gli scatti delle vacanze agli amici, sia che stia trasmettendo un importante progetto di lavoro a un cliente, nessuno vuole essere colpito da quel temuto messaggio che le dice che le immagini sono troppo grandi per essere condivise.
Deve quindi trovare un modo per condividere i suoi file che non le faccia perdere ore di tempo o che non la faccia sentire in difficoltà. E va da sé: vuole che le sue immagini siano belle e professionali come quando le ha scattate.
Per fortuna, Nitro PDF Pro la copre.
In questa guida, le mostreremo come convertire le sue immagini in PDF su dispositivi Windows, iOS e Mac. Dica addio al tempo perso a cercare strumenti di compressione gratuiti, a passare da un programma all'altro o a sacrificare la qualità.
Come convertire le immagini in PDF in Windows
1. Scaricare Nitro PDF Pro.
2. Nella scheda Home nel gruppo Crea , faccia clic su PDF e Da file. Apparirà la finestra di dialogo Crea file PDF.
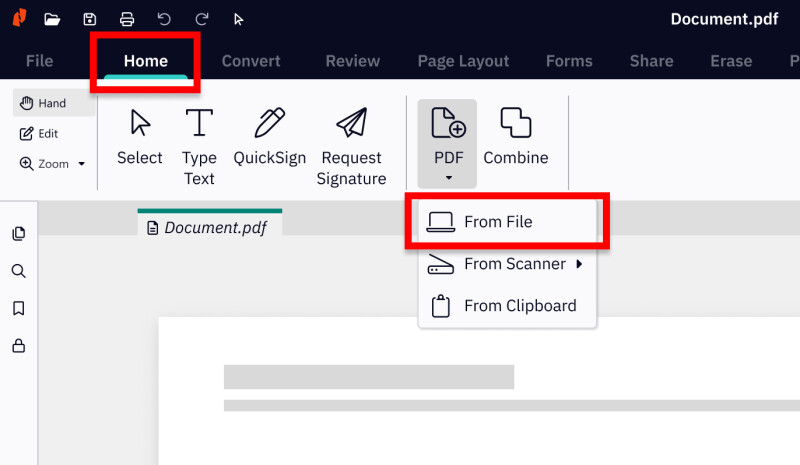
3. Selezioni Aggiungi file, individui l'immagine o le immagini che desidera convertire e clicchi su Apri.
4. Clicchi e trascini i file per definire l'ordine in cui verranno convertiti.
5. Clicchi su Impostazioni e selezioni una delle seguenti opzioni dal menu Crea file PDF :
- Pronto per il web: Ottimizza le dimensioni del file PDF per la visualizzazione sul browser e il download veloce.
- Office ready: Ottimizza il file PDF per una qualità di stampa soddisfacente per l'ufficio.
- Pronto per la stampa: Ottimizza il file PDF per ottenere la massima qualità quando viene elaborato su stampanti professionali.
- Personalizzato: Configuri manualmente le impostazioni di output PDF (vedere le impostazioni spiegate nella sezione Impostazioni di creazione PDF personalizzate di seguito).

6. Clicchi su Impostazioni e selezioni una delle seguenti opzioni dal menu Cartella:
- Cartella specifica: Selezionare una posizione per salvare il file PDF convertito prima della sua creazione.
- Cartella del file originale: Il nuovo file PDF viene salvato nella stessa posizione del file di origine.
- Chieda durante il processo: Specifichi una posizione per il file PDF dopo la sua creazione.
7. Controlli la conformità di PDF/A-1b per creare un file PDF standard di archiviazione.
8. Se desidera aprire automaticamente il nuovo PDF dopo la sua creazione, selezioni la casella Aprire i file PDF dopo la creazione.
9. Clicchi su Crea.
Provi Nitro PDF Pro GRATIS per 14giorni! Non è richiesta la carta di credito.
Convertitore gratuito da PDF a Word
Convertire immagini in PDF su macOS e iOS
Convertire i file immagine su Mac e dispositivi iOS è molto facile! Ecco come fare.
1. Apra Nitro PDF Pro.
2. Clicchi su Apri file.
3. Carichi l'immagine scelta (JPEG, TIFF e PNG).
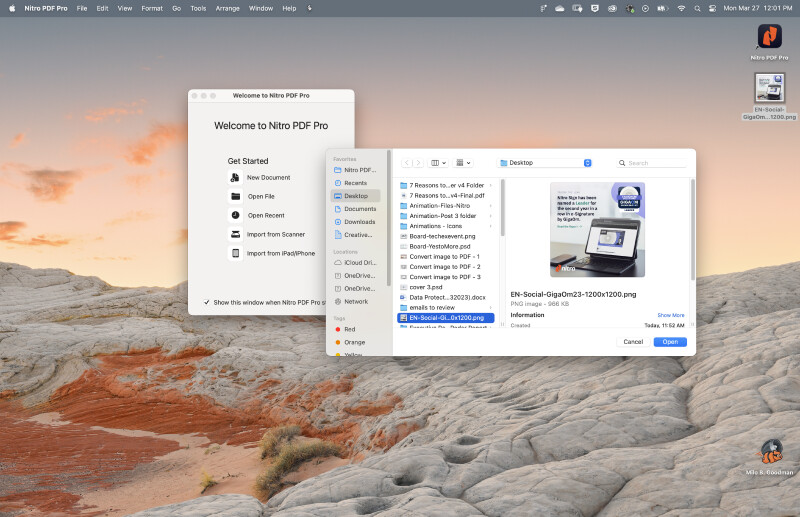
4. La sua immagine verrà convertita automaticamente in un PDF.

Risparmia tempo ed esplora il modo più veloce per convertire le sue immagini
Con Nitro PDF Pro, convertire e condividere immagini è un gioco da ragazzi. Non dovrà più preoccuparsi di vincoli di dimensioni, di perdita di qualità o di filigrane sui suoi file.
E con una serie di altre potenti funzioni , Nitro può aiutarla a fare molto di più con i suoi documenti:
- Modifica e markup dei file
- Costruisce e compila moduli PDF di grande effetto
- Convertire più formati di file
- Firma e certifica i documenti in modo sicuro
- Si integri con le sue applicazioni preferite