Con PDFpen, può compilare elettronicamente qualsiasi modulo PDF, sia che le sia stato inviato come immagine piatta 🤦 che come questionario interattivo. In questo blog post, le mostreremo come compilare un modulo PDF con campi di riempimento e come rendere un PDF compilabile, anche se non è stato originariamente progettato in questo modo.
Come compilare un modulo PDF se è interattivo
Ha ricevuto un modulo interattivo compilabile? Se non ne è sicuro, ecco come fare: con lo strumento Seleziona, clicchi su un elemento qualsiasi all'interno del modulo - un campo di testo, ad esempio. Se il modulo PDF è interattivo, PDFpen delinea il campo in blu e posiziona il suo cursore all'interno, in modo che possa digitare la sua risposta.
(Può anche provare a cliccare su una casella di controllo: Se il suo modulo PDF è compilabile, PDFpen aggiungerà un segno di spunta per lei; potrà rimuovere il segno di spunta cliccando nuovamente sulla casella).
Quando è pronto a compilare il suo modulo PDF, digiti la sua risposta nel campo delineato in blu. Quindi, prema il tasto Tab per passare al campo successivo.
Come compilare un modulo PDF se non è interattivo
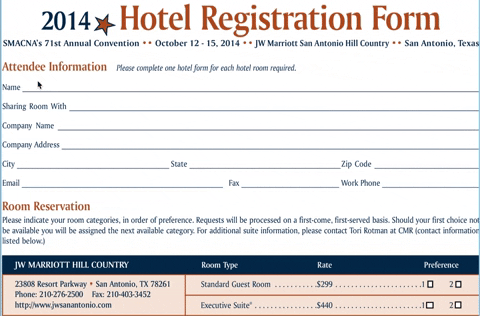
In un mondo perfetto, tutti i moduli PDF ricevuti sarebbero interattivi. Purtroppo, nella vita reale, ci sono molte forme piatte. Deve rassegnarsi a stamparli e a compilarli a mano? Assolutamente no.
Come si fa a compilare un modulo che non è compilabile? Dipenderà se sta usando PDFpen o PDFpenPro.
Elencheremo prima le istruzioni per gli utenti di PDFpen; se ha PDFpenPro, può andare direttamente a Compilazione di moduli PDF non interattivi con PDFpenPro.
Compilazione di moduli PDF non interattivi con PDFpen
Può compilare un modulo PDF non interattivo aggiungendo caselle di testo ai campi obbligatori. Ecco come fare:
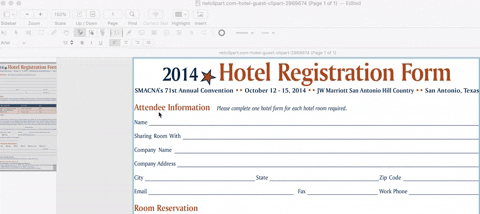
1. Selezioni lo strumento Testo. Posizionare il cursore nel punto in cui desidera aggiungere il testo. Quindi, trascini per creare una casella di testo. Regoli le dimensioni della casella di testo come necessario. (La casella di testo apparirà con la parola "Testo"; questa parola è preselezionata, quindi può semplicemente digitarla).
2. Scriva la sua risposta nella casella di testo appena creata. Il testo apparirà con il font e il colore predefiniti di PDFpen.
3. Ripeta i passaggi precedenti per completare il documento rimanente.
Consigli da professionista:
- Clicchi due volte sullo strumento Testo per mantenerlo selezionato mentre crea altre caselle nel modulo. In alternativa, crei una casella di testo "modello" da copiare e incollare man mano.
- Segua questi passaggi per modificare il carattere e la dimensione del suo testo.
Compilazione di una casella di controllo con PDFpen
Ci sono diversi modi per selezionare una casella di controllo in un modulo PDF piatto con PDFpen. Li elenchiamo di seguito:
- Ripeta i passaggi precedenti per aggiungere una mini casella di testo sopra la casella di controllo, quindi digiti una X o una √ (Opzione + V).
- Utilizzi lo strumento Scarabocchio o lo strumento Poligono per disegnare un segno di spunta.
- Vada su Modifica > Emoji & Simboli e selezioni una delle due opzioni con segno di spunta.
- Utilizzi la Libreria PDFpen per aggiungere il segno di spunta predefinito dalla Collezione di segni di correzione, come mostrato di seguito:
Per aprire la Libreria PDFpen, vada su Finestra > Libreria. Nella finestra Libreria, clicchi sull'icona Correzione di bozze (terza icona da sinistra a destra). Quindi, scorra verso il basso per trovare il simbolo del segno di spunta. Trascini il segno di spunta nella casella del suo modulo. Se lo desidera, può regolare lo spessore e il colore dei segni di spunta utilizzando lo strumento Proprietà dell'oggetto.
Compilazione di moduli PDF non interattivi con PDFpenPro
Vede quei passaggi multipli qui sopra? PDFpenPro li rende praticamente superflui grazie ad un'invenzione semplice ma rivoluzionaria: la funzione " Crea campi modulo" .
Quando apre un modulo PDF statico in PDFpenPro e poi seleziona l'opzione Crea campi modulo, PDFpenPro scansiona automaticamente il modulo e aggiunge campi interattivi per lei.
È molto semplice:
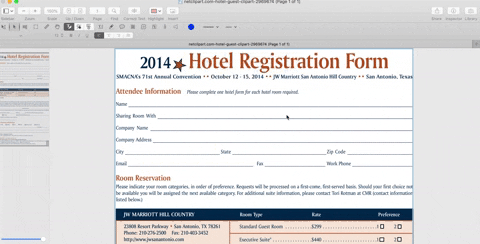
- Apra il modulo PDF piatto.
- Scelga Modifica > Crea campi modulo.
- Quando i campi del modulo vengono creati automaticamente? appare la finestra di dialogo, clicchi su OK.
Aggiunta di una firma scansionata a un modulo PDF
Una volta compilato il modulo, è bene che lo firmi. Ci sono diversi modi per aggiungere una firma con PDFpen. Eccone uno facile:
- Ottenga un'immagine della sua firma. (Scannerizzarlo, scattare una foto digitale o utilizzare un programma di disegno).
- Aggiunga l'immagine della sua firma al modulo.
- Ritagliare e ridimensionare come necessario.
- Renda l'immagine trasparente, in modo da poterla posizionare sopra la linea orizzontale.
- Per facilitare l'aggiunta della firma la prossima volta, salvi la firma trasparente nella Libreria PDFPen.
PDFpenPro, il compilatore di moduli PDF per eccellenza
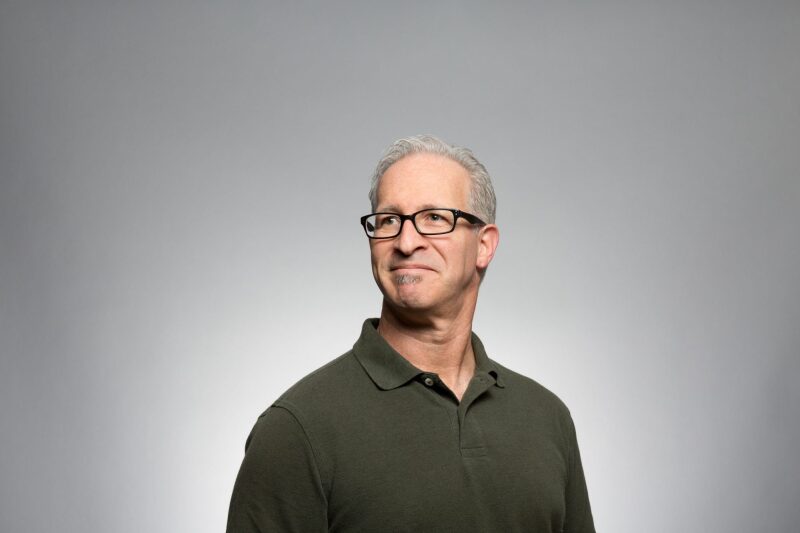
- La compilazione di moduli PDF può essere noiosa e richiede molto tempo, soprattutto quando si tratta di moduli piatti. Fortunatamente, gli strumenti di modifica dei PDF rendono il lavoro di compilazione di qualsiasi tipo di modulo PDF molto più semplice.
- PDFpenPro è uno strumento eccezionalmente robusto per lavorare con i moduli PDF, grazie alla sua funzione "Crea campi modulo", che scansiona i PDF alla ricerca di posizioni per l'inserimento dei dati e vi aggiunge automaticamente i campi modulo.
Se desideri esplorare questa e altre funzionalità di PDFpenPro, fai clic qui sotto per saperne di più sull'aggiornamento da PDFpen, oppure prova PDFpenPro per vedere come funziona per te.
Scopri come eseguire l'aggiornamento a PDFpenPro
Scarichi una prova gratuita
