La sicurezza deve essere una priorità assoluta quando si lavora con i PDF. Adottando le giuste misure per proteggere i suoi documenti, manterrà al sicuro le informazioni sensibili, ridurrà il rischio di violazione dei dati e controllerà gli accessi non autorizzati.
Ed ecco la buona notizia: La sicurezza dei PDF non deve essere un processo confuso.
In questo blog, rispondiamo ad alcune delle domande più comuni.
1. Come posso proteggere il mio PDF con una password?
2. Posso rielaborare il testo del PDF?
3. Posso aggiungere una filigrana al mio PDF?
4. Come posso oscurare le informazioni nel mio PDF?
1. Come posso proteggere il mio PDF con una password?
Per garantire che solo le persone giuste abbiano accesso ai suoi documenti, può proteggere con password i suoi PDF con Nitro PDF Pro, utilizzando i seguenti passaggi:
1. Apra il suo PDF con Nitro PDF Pro.
2. Clicchi sulla scheda Protezione.
3. Clicchi su Protezione password.
4. Dalle opzioni, scelga quali azioni desidera proteggere con password..:
- Password di apertura: imposta una password che deve essere inserita ogni volta che apre il PDF.
- Password di autorizzazione: imposta una password da inserire per accedere a funzioni come la modifica e/o la stampa.
5. Clicchi su Fine.
6. Chiuda e riapra il documento per attivare la nuova password.
Per le opzioni più avanzate, visiti il nostro guida all'uso della protezione con password.
2. Posso rielaborare il contenuto del PDF?
Sì! La redittività le permette di bloccare o coprire in modo permanente le informazioni sensibili. Per redigere il suo documento PDF, segua questi semplici passi:
1. Apra il suo PDF con Nitro PDF Pro.
2. Clicchi sulla scheda Cancella.
3. Clicchi su Contrassegna per la riduzione.
4. Prima di selezionare un'area da redigere, clicchi su Proprietà di redenzione per gestire come apparirà il testo/area redatta. Nella finestra Proprietà, ci sono 3 schede:
- Aspetto della sovrapposizione: Modifichi il colore della rielaborazione rispetto al nero predefinito. Può anche utilizzare la funzione
- La funzione Sovrapponi testo per sovrapporre il testo all'area di redazione.
- Scheda Aspetto: Modifichi il colore del contorno, il colore di riempimento e l'opacità del campo di rielaborazione.
- Scheda Generale: Dà un nome al campo di rielaborazione e mostra quando è stato modificato l'ultima volta.
5. Ritorni all'opzione Contrassegna per la redifinizione nel menu a tendina.
6. Trascini e rilasci il contenuto che desidera contrassegnare.
7. Clicchi con il tasto destro del mouse sul contrassegno e selezioni Applica redazioni oppure clicchi su Applica tutte le redazioni dalla scheda Cancella.
Guardi questo utile video riassuntivo su come redigere il suo documento PDF con Nitro PDF Pro.
3. Posso aggiungere una filigrana per proteggere il mio PDF?
Con Nitro PDF Pro, può aggiungere facilmente filigrane ai suoi PDF per una maggiore protezione, oltre a gestirne le proprietà e l'aspetto, e salvare e condividere in pochi clic.
Segua questi passaggi per applicare una nuova filigrana al suo PDF:
1. Apra il suo PDF con Nitro PDF Pro.
2. Clicchi sulla scheda Layout di pagina.
3. Clicchi su Filigrana.
4. Clicchi su Gestione filigrane & Sfondi.
5. Selezioni un profilo dall'elenco.
6. Clicchi su Aggiungi.
7. Selezionare un tipo di filigrana:
- Inserire il testo
- Selezionare un'immagine
- Importare un PDF
8. Configuri le proprietà della filigrana o dello sfondo.
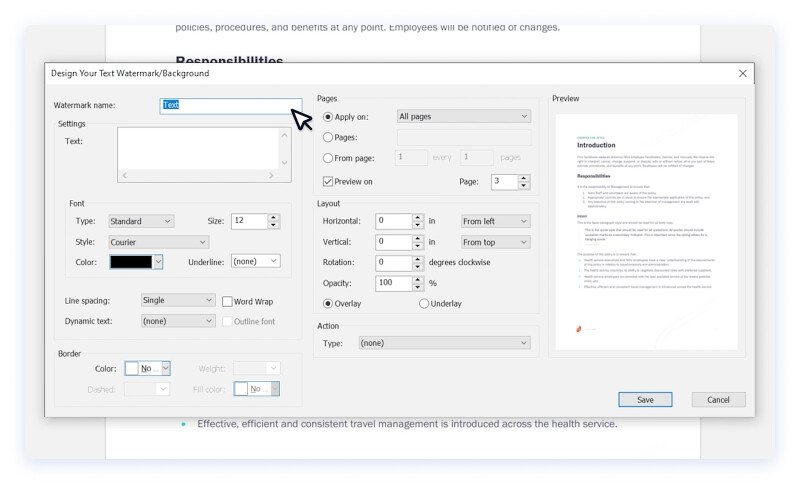
9. Clicchi su Salva per aggiungere la nuova filigrana o sfondo al profilo selezionato.
10. Per applicare il profilo di filigrana al suo documento PDF, clicchi sulla scheda Filigrane.
11. Selezioni Applica al documento dal menu a tendina.
12. Selezioni un profilo dall'elenco.
13. Clicchi su Applica.
Per vedere altre opzioni per le filigrane PDF, consulti il nostro sito guida per l'utente.
4. Come posso oscurare le informazioni nel mio PDF?
Ha bisogno di correggere rapidamente un errore sul suo documento? Con lo strumento PDF whiteout di Nitro, può eliminare testo, immagini, annotazioni e campi modulo dal suo documento in pochi semplici passi.
- Apra il suo PDF con Nitro PDF Pro.
- Clicchi sulla scheda Cancella.
- Clicchi su Whiteout.
- Trascini e rilasci il contenuto che desidera rimuovere.
- Clicchi su Sì per confermare.
Guardi questo utile video riassuntivo su come oscurare le informazioni nel suo PDF.
Inizi a proteggere i suoi PDF oggi stesso
Si registri per una prova gratuita di Nitro PDF Pro e vedrà come è facile padroneggiare la sicurezza dei PDF.
