“Inviami un contratto.” Se tu sei una nuova azienda e hai appena conquistato il cuore di un nuovo cliente, sentire qualcosa di simile può essere intimidatorio.
Come creare un PDF su Mac
Fortunatamente, la creazione di PDF è molto più semplice di quanto tu possa immaginare. Che si tratti di creare un PDF da zero o di lavorare a partire da un documento esistente, scoprirai che è molto più intuitivo con un Mac, a patto di avere il software giusto pronto all'uso. Ecco cosa dovrai fare.
Creare un PDF su Mac (da zero)
La prima opzione è iniziare un PDF vuoto da zero. Potresti trovare questa l'opzione più semplice, poiché significa che non dovrai fare altro che aprire il tuo editor PDF scelto (in questo caso, ti consigliamo Nitro PDF Pro per Mac) e iniziare. Ecco cosa dovrai sapere.
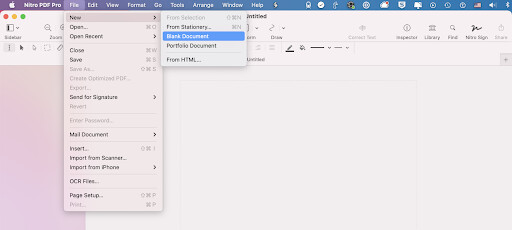
- Scegliere File -> Nuovo -> Documento vuoto quando si seleziona dal menu in alto.
- Questo aprirà la finestra Nuova pagina. Noterai che puoi scegliere l'orientamento della pagina. Per impostazione predefinita, vedrai che è selezionata l'opzione “pagina vuota”. Puoi cliccare su “scegli” qui se lo desideri, oppure semplicemente premere il tasto invio per confermare la tua scelta.
- Se desideri inserire una nuova pagina vuota nel PDF, scegli Modifica -> Inserire pagina vuota. (Comando + Opzione + B). Oppure puoi trascinare una miniatura di pagina da un PDF aperto e rilasciarla qui.
- Scegliere File -> Duplica o File -> Salva con nome quando sei pronto a dare un nome al PDF.
Una nota sull'orientamento della pagina: qualunque sia lo stile di carta e l'orientamento che selezioni all'avvio di questo file, rimarrà come orientamento predefinito durante tutta la tua sessione di editing.
Puoi anche saltare questa opzione selezionando Modifica -> Inserire pagina vuota di nuovo, oppure, se desideri utilizzare stili di carta duplicati già presenti nel documento, semplicemente copiare e incollare.
Da qui, avrai un PDF vuoto con cui lavorare. Utilizzare software come Nitro PDF Pro per Mac ti offrirà alcune opzioni per inserire informazioni, spesso, da altri PDF, se lo desideri. Ad esempio, avrai le seguenti opzioni:
- Trascinare le pagine PDF esistenti nel nuovo file PDF. Questo è fondamentale se desideri creare un documento che sia parzialmente basato su file esistenti, ma che debba comunque inserire nuove informazioni critiche rilevanti per la persona o l'azienda con cui stai lavorando.
- Modifica PDF. Mentre crei il tuo nuovo documento, potrebbe essere necessario apportare delle modifiche. Al contrario, puoi inserire una pagina PDF che necessita di modifica per conformarsi al resto del documento che stai creando. Con Nitro PDF Pro per Mac, troverai facile eseguire l'editing PDF per apportare modifiche rapide.
Creazione di un nuovo documento PDF di una pagina
Cosa succede se hai bisogno solo di un documento PDF di una pagina? Ancor più facile. Segui semplicemente questi passaggi:
- Inserisci una pagina nel tuo PDF con Modifica -> Inserisci pagina vuota. (Comando + Opzione + B). Come nel caso sopra, puoi anche trascinare una miniatura di pagina da un PDF aperto e rilasciarla direttamente nel nuovo documento.
- Una volta pronto, utilizza File -> Duplica o File -> Salva con nome per dare un nome al tuo PDF.
Creazione di un nuovo PDF da un documento esistente
Non sempre creerai un PDF da zero. Molte volte ci sarà qualche parte di un PDF che potrai voler includere in un nuovo documento. Infatti, potrebbe essere meno efficiente creare un PDF da zero se hai già del contenuto pronto. Ecco perché vale la pena esplorare i passaggi per creare un PDF quando c’è del materiale preesistente:
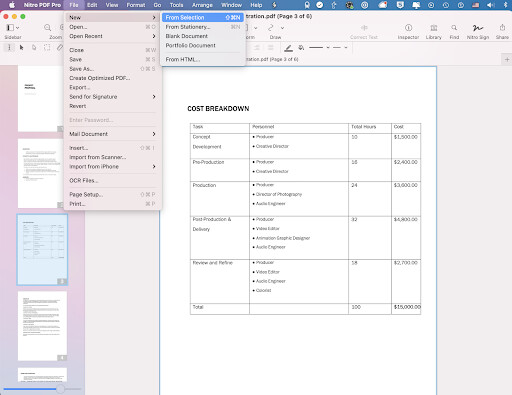
- Apri il file PDF esistente all'interno di Nitro.
- Guarda nella barra laterale. Ci saranno miniature delle pagine del file esistente. Adesso dovrai prendere alcune decisioni. Quali pagine desideri includere nel nuovo PDF? Selezionali.
- Per selezionare più pagine adiacenti su Mac, clicchi tenendo premuto il tasto maiuscolo. Questo è un ottimo modo per selezionare più pagine di seguito, poiché significa che potrà bypassare tutte le selezioni individuali che altrimenti dovrebbe fare.
- Per selezionare più pagine che non sono adiacenti, premi e tieni premuto il tasto Comando. Poi clicchi su ogni pagina individuale che desidera selezionare.
- Una volta che ha selezionato le pagine appropriate, vada a File -> Nuovo -> Da selezione, oppure Comando + Maiuscolo + N. Vedrà che questo crea un nuovo file PDF utilizzando le pagine selezionate.
Un consiglio chiave: tenere premuto il tasto Comando e cliccare sulle pagine individuali è un modo rapido per copiare parti di un documento che non necessita di personalizzazione. Per esempio, supponiamo che desideri inviare a qualcuno una lettera d'offerta, ma ha bisogno di inserire il contratto nel PDF a una data successiva. Potrebbe aprire un PDF precedente che include solo la lettera d'offerta e utilizzare File -> Nuovo -> Da selezione per copiare la lettera d'offerta esistente in un nuovo PDF. Da lì, puoi utilizzare Nitro PDF Pro per Mac per modificare il PDF come desideri.
Creare un nuovo PDF da una sezione di una pagina
Non sarà sempre così chiaro. Potrebbe essere necessario creare un nuovo PDF utilizzando solo la selezione di una pagina all'interno di un PDF esistente. Ecco come dovresti procedere:
- Apri il tuo documento PDF e assicurati che tutto appaia corretto.
- Vai alla parte della pagina che sai di voler inserire nel tuo nuovo documento.
- Vai alla barra di modifica e scegli lo strumento Seleziona rettangolo .

- Posiziona il cursore, trascinando questo strumento sull'area che desideri portare nel nuovo PDF. Questa è l'unica sezione che andrà nel nuovo PDF.
- Ora vai nella posizione familiare: File -> Nuovo -> Da Selezione.
Così, il programma creerà un nuovo file PDF dalla selezione che hai scelto.
Nota: questo è ideale per creare contratti, poiché puoi copiare clausole specifiche all'interno di un PDF che devi includere in un nuovo PDF. Tuttavia, assicurati di rivedere tutto ciò che fai nel nuovo documento. È fondamentale assicurarsi di non introdurre nuovi problemi di continuità copiando direttamente del testo.
I Vantaggi di Creare i Propri File PDF
Perché doversi prendere la briga di creare i propri file PDF in questo modo? Non è più facile aprire un documento di Word e poi convertirlo in PDF? Dipende da ciò di cui hai bisogno. Consideri:
- Creare un nuovo PDF da contenuti esistenti è più facile. Se lavori direttamente in un editor PDF come Nitro PDF Pro per Mac, puoi modificare il PDF direttamente; non dovrai preoccuparti di esportarlo in un nuovo tipo di file, modificare in un nuovo programma e poi riesportarlo in PDF. Diventa troppo complicato. Crea semplicemente i tuoi file PDF e parti all'avventura. Ci sono abbastanza distrazioni quando si lavora.
- Un nuovo PDF può ancora incorporare elementi da vecchi PDF. Non c'è motivo di reinventare la ruota ogni singola volta che crea un nuovo PDF. Ciò richiederebbe troppo tempo e sforzo. Invece, copia quelle parti dei vecchi PDF che desideri ancora usare, e poi usale per "seminare" il nuovo PDF. Questo ridurrà il lavoro che metti nella produzione di nuovi documenti. Garantirà anche la continuità tra i documenti, poiché puoi ottenere il testo specifico correttamente abbinato.
- Hai il controllo. Una volta che hai un file PDF pronto all'uso all'interno di Nitro, avrai anche controllo su quel PDF. Ora è suo da inviare ad altre persone per firmare. Puoi inviarlo a un team per collaborare. Può inviarlo per annotazioni. Può inviarlo—bene, ha capito il punto. Creare un file PDF all'interno di Nitro PDF Pro per Mac le offre tutto ciò di cui ha bisogno per controllare, monitorare e modificare ciò che accade con i suoi PDF. Questo, a sua volta, renderà molto più facile gestire i PDF in futuro.
Usato correttamente, Nitro può essere molto più di un software per firme elettroniche. Può essere un shortcut per usare un Mac per fare ogni tipo di cosa con i PDF—cose che potrebbero aver richiesto troppo tempo per essere imparate prima. Se vuoi saperne di più, considera di provare Nitro PDF Pro per Mac gratuitamente.

/Card-Page%20Previews-AI.png?width=1200&height=800&name=Card-Page%20Previews-AI.png)
