Come stampare un PDF su Mac
Il PDF è stato onnipresente nell'ambiente lavorativo moderno.
È così onnipresente, infatti, che se cerca “PDF” su Google Trends e lo confronta con altri argomenti popolari, mantiene una presenza costante che spesso si classifica più in alto anche rispetto a ricerche per la NFL e il Major League Baseball.
Risulta che ci sia di più nella stampa di un PDF che semplicemente premere Command + P.
Tuttavia, non dovrebbe essere necessario utilizzare un'app complicata sul suo telefono per scoprirlo.
Potrebbe aver bisogno di salvare un PDF per dopo.
Può “stampare” su un file PDF, il che significa salvare come PDF, prima della stampa letterale.
Tutto ciò può risultare un po' confuso.
In questo articolo, affronteremo come stampare un PDF su un Mac, nonché alcune altre opzioni per adattare i PDF alle sue esigenze.
Impostare il suo PDF per la stampa
Prima di fare qualsiasi altra cosa, è necessario impostare il suo PDF per la stampa.
Sappiamo—potrebbe essere impaziente di stampare un documento ora.
Ma se segue questi passaggi, non solo imparerà a farlo correttamente, ma probabilmente non avrà bisogno di tornare indietro e correggere un errore.
Ecco cosa fare.
- Con il PDF aperto, vada a File -> Impostazione pagina.
- Può anche premere Command + Shift + P sulla tastiera del suo Mac.
- Uno dei problemi più comuni è fare in modo che il PDF corrisponda alla dimensione della carta.
- Se sa che il suo PDF è già adattato alla dimensione della carta nella sua stampante, sarà pronto per partire.
- Tuttavia, se deve regolarlo per una dimensione di carta specifica, vada a File -> Impostazione pagina -> Dimensione carta.
- Selezioni la dimensione della carta in base alle sue dimensioni specifiche.
- Selezioni la stampante che sta utilizzando.
Da lì, è pronto per stampare.
Dominare la finestra di dialogo di stampa PDF
Non tema la finestra di dialogo.
(Nota: nella maggior parte dei casi, dovrebbe esserci solo un'opzione).Da lì, è pronto per stampare.
Master the PDF Print Dialog
Don’t fear the Dialog.
E se la imposta sulle configurazioni appropriate quando utilizza Nitro PDF Pro per Mac, in effetti renderà le cose più facili per lei in futuro.
Ecco come farlo.
Sappiamo tutti che quando si ha un PDF aperto e si preme Command + P per stampare, non è così semplice.
Il suo software aprirà sempre una nuova finestra.
Questo è conosciuto come la finestra di dialogo di stampa PDF.Come far stampare il suo file PDF su Mac tramite la finestra di dialogo di stampa PDF:
- Con Nitro PDF Pro per Mac aperto, vada a File -> Stampa, o Command + P. Questo apre la finestra di dialogo di stampa PDF.
- Faccia clic su Mostra dettagli se desidera esaminare impostazioni più avanzate. Oppure, se il suo PDF sembra pronto per la stampa, può semplicemente selezionare “Stampa” e iniziare.
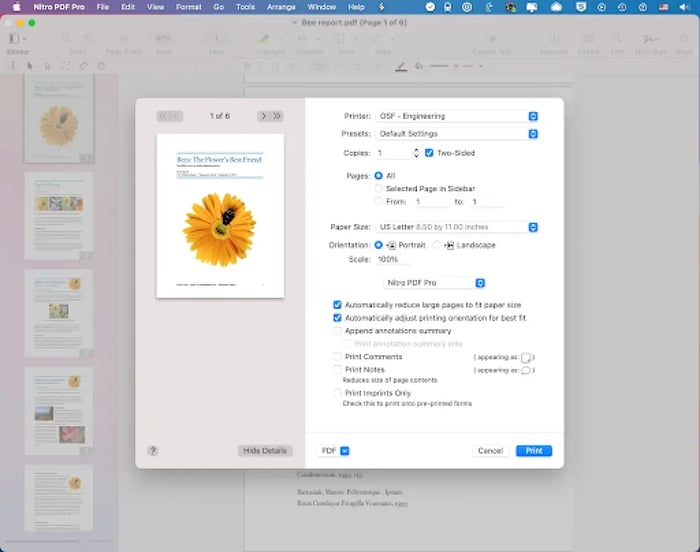
- Se ha aperto Mostra dettagli, potrà selezionare eventuali impostazioni aggiuntive che potrebbe aver bisogno di modificare.
Una spiegazione dettagliata delle impostazioni della finestra di dialogo di stampa che può modificare
- Ridurre automaticamente le pagine grandi per adattarsi alla dimensione della sua carta. Questo è un processo automatico che ridurrà le pagine grandi affinché si adattino alla dimensione della carta che ha caricato e selezionato nella finestra di dialogo di stampa. In Nitro PDF Pro per Mac, questo è selezionato automaticamente. Se ha problemi di formattazione con le dimensioni della sua carta, potrebbe voler sperimentare modificando i parametri manualmente.
- Aggiorna automaticamente l'orientamento di stampa per un miglior adattamento. La sua “orientazione di stampa” ha tipicamente due opzioni: standard e paesaggio.
- Il suo software Nitro PDF Pro per Mac verificherà automaticamente le impostazioni appropriate in base al suo PDF.
- Come sopra, questo sarà anche selezionato automaticamente.
- Può modificare le impostazioni in Nitro PDF Pro per Mac se desidera passare in modalità manuale.
- Aggiungere un riepilogo delle annotazioni. Questo aggiungerà una pagina di annotazioni alla fine del suo documento, se necessario.
- Stampare solo il riepilogo delle annotazioni. Simile a quanto sopra, questo sarà selezionato automaticamente. Può modificare le impostazioni in Nitro PDF Pro per Mac se desidera passare in modalità manuale.
- Aggiungere un riepilogo delle annotazioni. Questo aggiungerà una pagina di annotazioni alla fine del suo documento, se necessario.
- Stampare solo il riepilogo delle annotazioni.
- Vuole controllare prima il riepilogo delle annotazioni?
- Può stampare solo il riassunto delle annotazioni per vedere come apparirà.
- Oppure può utilizzare questa funzionalità per stampare un riassunto delle annotazioni separato per chiunque desideri vederlo.
- Stampare commenti.
- Stampare note. Vuole che le sue note appaiano anche nell'uscita della stampa del PDF?
Selezionare Stampa note e potrà vedere tutto ciò che è stato incluso nelle note.
- Stampare solo le impressioni. Se non desideri che il testo originale del documento venga stampato, ma solo le impressioni – cioè i campi di risposta che hai aggiunto – puoi utilizzare "Stampare solo le impressioni". Questa è essenzialmente l'intera lista delle note, commenti e annotazioni che hai allegato al file PDF. Se non vuoi che il testo originale del documento venga stampato, ma solo le “impronte”—ossia, i campi di risposta che hai incluso—allora puoi utilizzare “Stampare solo impronte.” Questo corrisponde essenzialmente all'intera lista di note, commenti e annotazioni che hai allegato al PDF. Ad esempio, se stai scrivendo la prima bozza di un romanzo e vuoi solo vedere le note ad esso collegate per una lista di cose da fare per la modifica di quel romanzo, puoi farlo con “stampa solo impronte.”
Selezionare

Utilizzo del pulsante “PDF”
Noterai nella finestra di dialogo di stampa PDF che c'è un pulsante PDF. Se clicchi su di esso, avrai più opzioni per lavorare con il tuo documento. Ad esempio, puoi cliccare su Salva come PDF… il che genererà un file PDF del documento che desideri stampare.
Perché farlo? Noterai che abbiamo passato molto tempo nella sezione precedente a parlare di note e annotazioni. E se volessi prendere un PDF, aggiungere annotazioni e poi “appiattire” quelle annotazioni affinché diventino una parte permanente del tuo documento? Esatto: cliccherai su Salva come PDF… per appiattire tutto e creare un nuovo file con le proprietà desiderate.
Stampare pagine non continue
Cosa succede se hai un PDF, sei pronto a stamparlo, ma sai che desideri stampare solo le prime dieci pagine di un documento di venti pagine? Non dovresti essere costretto a sprecare carta semplicemente perché non sei sicuro di come farlo. Fortunatamente, è molto più facile di quanto si possa pensare.
- Vai su File -> Stampa o premi Command + P sul tuo Mac. Questo aprirà il tuo vecchio amico, la finestra di dialogo di stampa.
- Clicca Mostra dettagli per espandere la finestra di dialogo di stampa e vedere tutte le tue opzioni disponibili.
- Sotto l'ultimo menu a discesa disponibile, dovrebbe essere impostato su Nitro PDF Pro per Mac.
- Sotto questo menu a discesa, seleziona Gestione carta.
- Ora scegli le tue impostazioni specifiche per assicurarti che vengano stampate solo le pagine non continue.
Sei interessato a padroneggiare l'arte di stampare PDF su un Mac? Fortunatamente, Nitro Pro per Mac semplifica il processo. Invece di dover capire un software complicato, puoi semplicemente lavorare con i tuoi PDF secondo le tue condizioni una volta che hai Nitro PDF Pro per Mac. Ma non devi aspettare per iniziare. Prova a scaricare una prova gratuita di Nitro PDF Pro per Mac per controllare le istruzioni in questo post e per vedere se questo software è adatto a te.

/Card-Page%20Previews-AI.png?width=1200&height=800&name=Card-Page%20Previews-AI.png)
