Nitro Pro allows you to select and copy text and images in your PDF document, and also use it in other applications. With Nitro Pro, you can copy text with or without formatting. Copy text with formatting is useful when you need to retain formatting characteristics.
How to copy an entire page of text in a PDF document:
- On the Home or Review tab, in the Tools group, click Select., and do one of the following:
- Press Ctrl+A
- Right-click and choose Select All
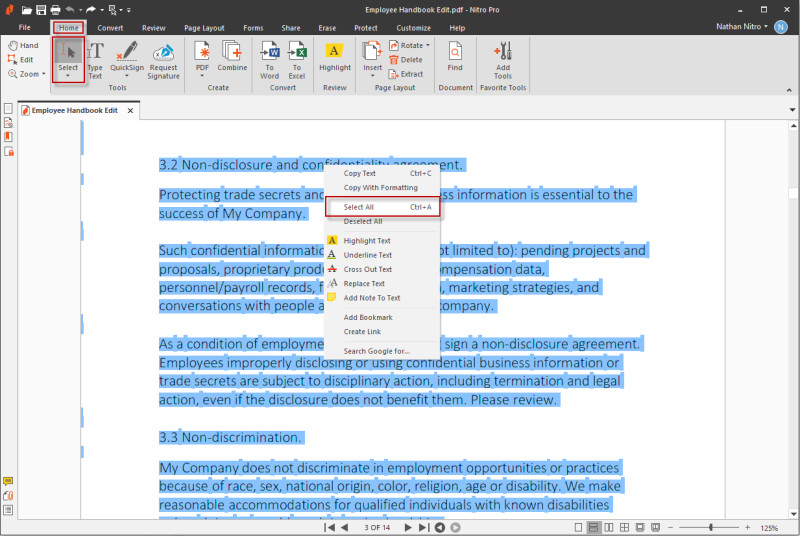
- With the text selected, do one of the following:
- Press Ctrl+C
- Right-click and select Copy
- Press Ctrl+Alt+C to copy text with formatting
- Right-click and select Copy With Formatting

- The text is copied to the Clipboard, and is ready to be pasted
Note: When you add text to a document, it will need to be flattened before it can be copied with formatting.
How to select text in a PDF document:
- On the Home or Review tab, in the Tools group, click Select. The mouse cursor becomes an I-beam.

- You can use the Select tool to do the following:
- Click on text and drag the Select to select letters, words or paragraphs
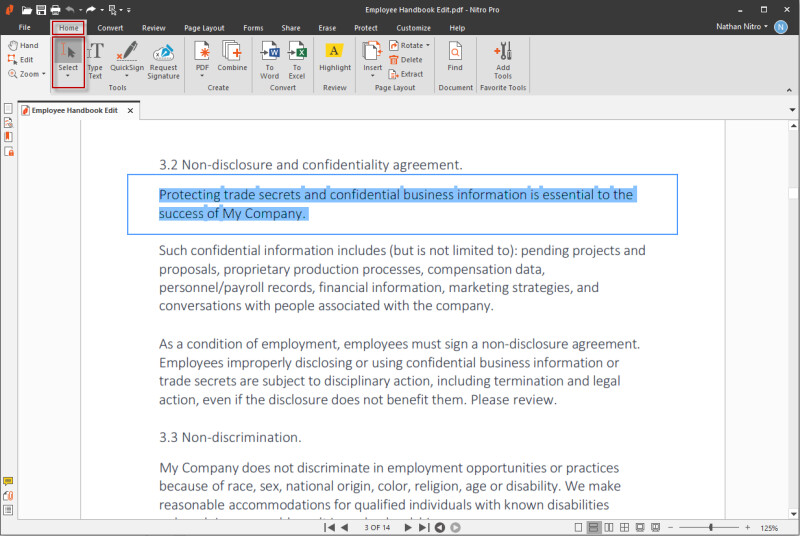
- Outside the text, click and drag to draw a selection marquee over the text you wish to select. The marquee also allows you to select vertical columns of text.
- Right-click anywhere on the page and choose Select All to select all the text in the document.
- Click on text and drag the Select to select letters, words or paragraphs
- With the selected text, do one of the following:
- Right-click on your selection and click Copy text, or press Ctrl+C on your keyboard.
- Right-click on your selection and click Copy With Formatting, or press Ctrl+Alt+C.

- You can now paste the text in Nitro Pro or another application.
How to select and copy images in a document:
- On the Home or Review tab, in the Tools group, click the Select arrow, and choose Select Text/Graphic

- Hover your mouse over an image, and observe that the mouse pointer changes into a cross-hairs. Click on the image once to select it.
- Right-click on the selected image, and select Copy Image, or press Ctrl+C
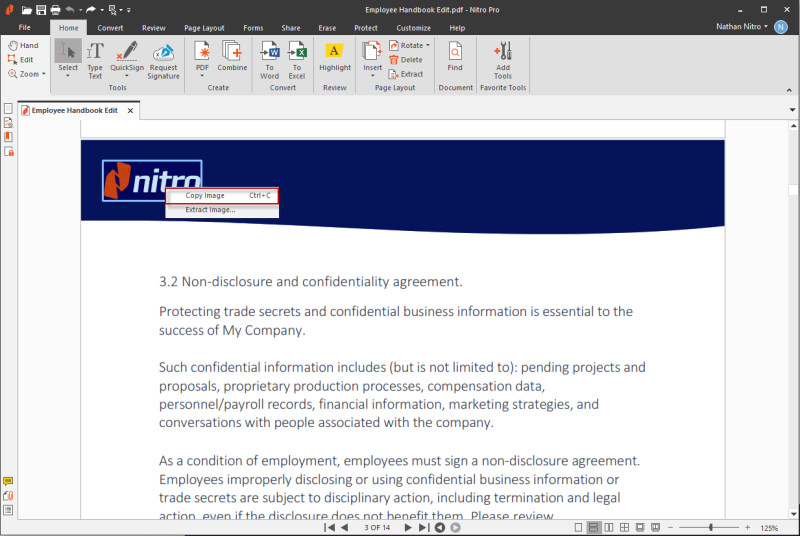
- A dialog confirms that the image is copied to the clipboard. You can now paste the image in Nitro Pro or other application.
For more information, see Extract an image and Extract all images.
Take a snapshot
In Nitro Pro, you can capture a section of a PDF page (text and graphics) as an image, and then paste the content into another application, such as Microsoft Word, PowerPoint, Paint, or Adobe Photoshop. You can also copy a section of a page and turn it into a new PDF.
How to copy a snapshot of page content:
- On the Home or Review tab, in the Tools group, click the Select arrow, and choose Snapshot. The mouse pointer changes into a cross-hairs.

- Click and drag a rectangle around the area of the page you want to copy. A dialog informs you that the selected area has been copied to your Clipboard.
- Click OK.
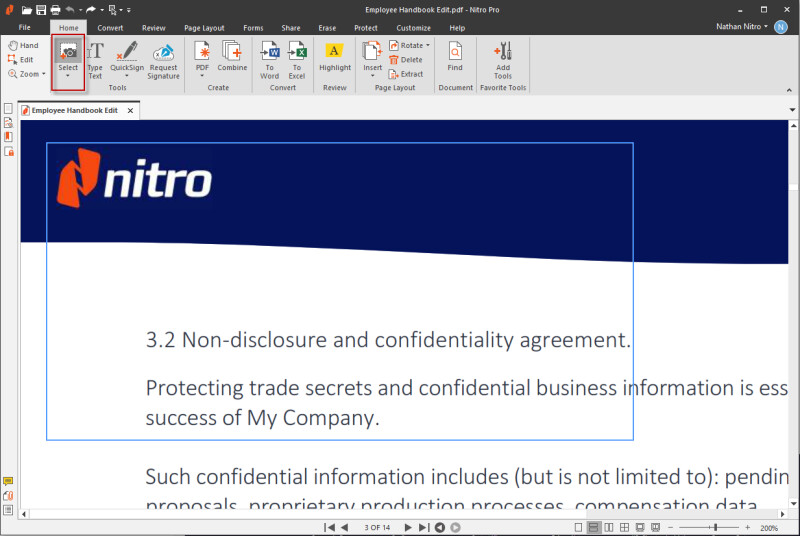
- You can now paste the image in Nitro Pro or another application, or create a new PDF from your snapshot using the PDF from Clipboard tool.
For more information, see Create a PDF from the Clipboard or screen captures.