Ora puoi caricare e inviare documenti per la firma direttamente da Microsoft Word abilitando il componente aggiuntivo Nitro Sign.
Come attivare il modulo aggiuntivo Nitro Sign
- Avvia Microsoft Word.
- Fare clic su File > Ottieni componenti aggiuntivi per aprire la finestra "Componenti aggiuntivi di Office" per trovare e installare i componenti aggiuntivi. In alternativa, è possibile accedere ai "Componenti aggiuntivi di Office" dalla barra multifunzione tramite Home > Componenti aggiuntivi > Altri componenti aggiuntivi.
- Nella finestra Componenti aggiuntivi di Office, utilizzare la funzione di ricerca per trovare il componente aggiuntivo Nitro Sign .

- Individua il componente aggiuntivo Nitro Sign. Seleziona Aggiungi quando sei pronto per l'installazione e fai clic su "Continua" per accettare i termini e le condizioni.
- Il componente aggiuntivo Nitro Sign (Invia tramite Nitro) verrà aggiunto alla barra multifunzione Home di Microsoft Word.
Come inviare un documento da firmare da Microsoft Word
- Apri il documento che devi firmare in Microsoft Word
- Apporta le modifiche necessarie al documento.
- Assicurati che l'add-in sia abilitato, quindi seleziona Invia tramite Nitro dalla barra multifunzione Home .

- Il pannello Nitro Sign si aprirà nel riquadro di destra. Fai clic su Accedi per accedere con le tue credenziali.
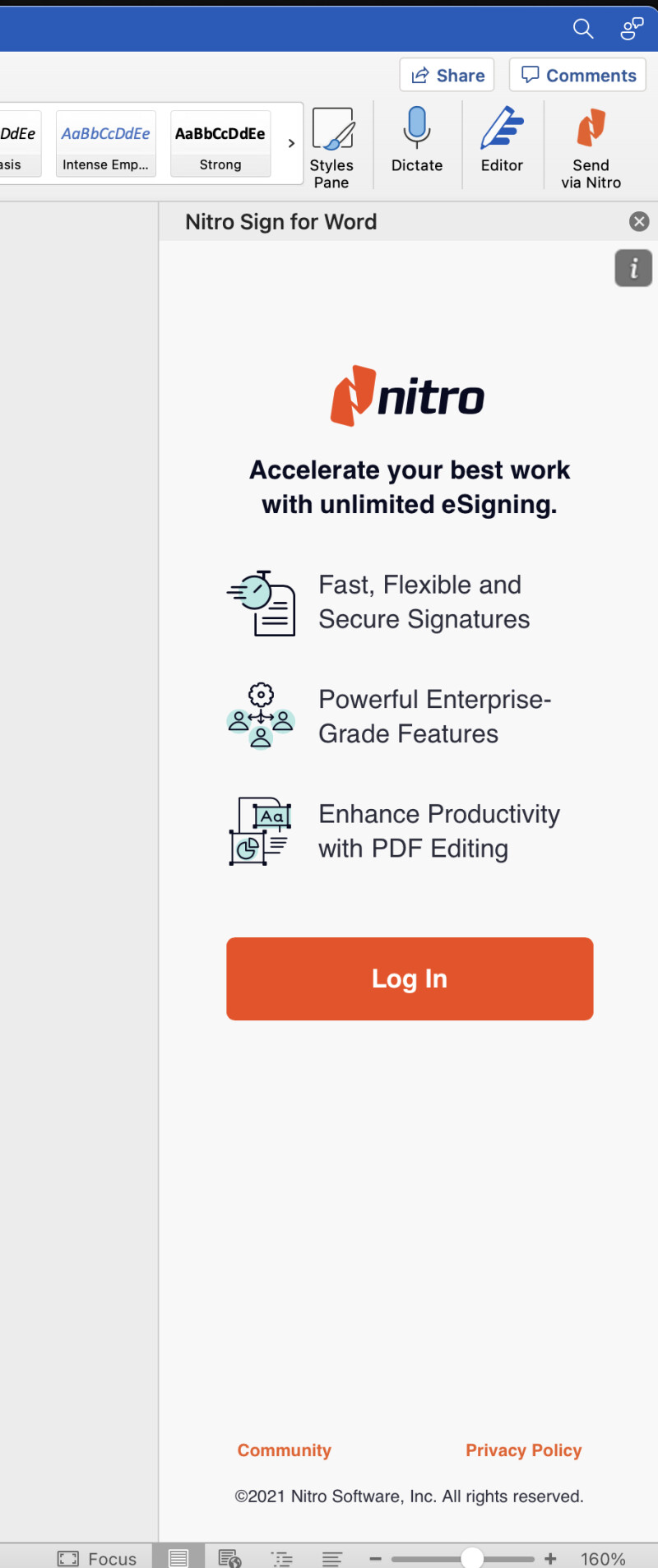
- Inserisci le tue credenziali nei campi Email e Password e fai clic su Continua.

- Il tuo documento verrà caricato su Nitro Sign. Una volta completato il caricamento, fai clic su Apri documento nel pannello di destra per visualizzarlo e prepararlo per la firma.

- Una volta che il documento si apre in Nitro Sign, puoi creare e inviare una richiesta di firma elettronica o salvare il documento come bozza.