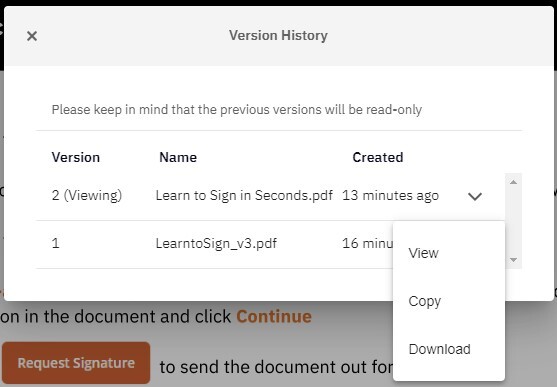In Nitro Sign, è possibile caricare nuove versioni di documenti per qualsiasi documento che non sia stato condiviso o che non faccia attualmente parte di un flusso di lavoro di firma. Anche le versioni precedenti di un documento possono essere visualizzate e scaricate.
Per caricare una nuova versione di un documento
1. Dalla dashboard di eSign, vai su I miei documenti nel menu a sinistra
2. Scegli il documento per il quale desideri caricare una nuova versione e fai clic sull'icona del menu Azioni rapide accanto al nome del documento.
3. Nel menu a discesa risultante, seleziona Aggiungi nuova versione e scegli la versione desiderata del documento dal desktop locale, dal provider di archiviazione cloud o dai documenti Nitro Sign esistenti.
Nota: questa opzione è disponibile solo per i documenti che NON sono stati condivisi e non fanno parte di un flusso di richiesta di firma.
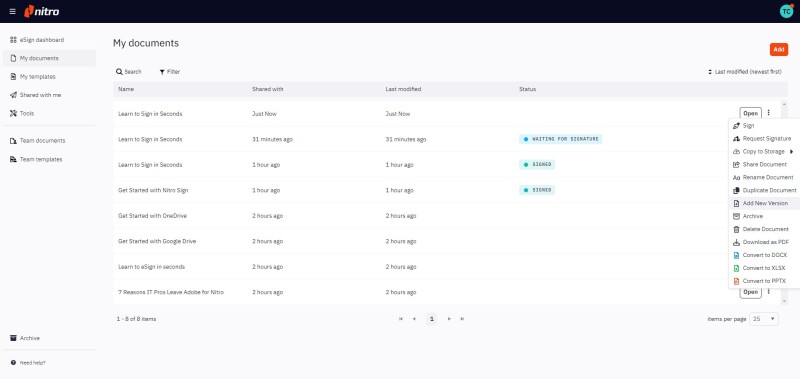
4. Verrà avvisato che è stata caricata una nuova versione del suo documento.
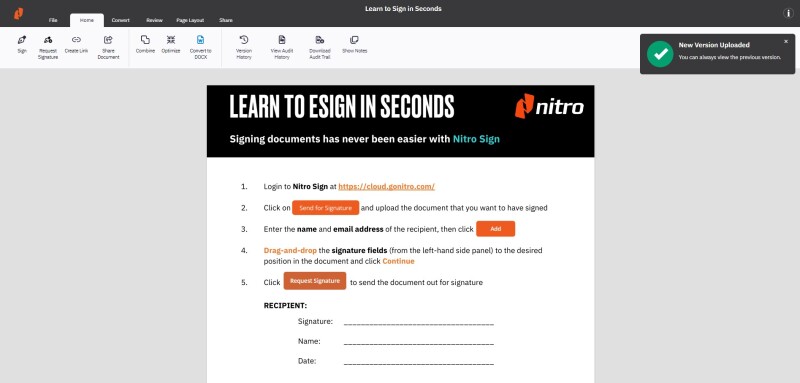
Come visualizzare o scaricare le versioni precedenti di un documento
1. Dalla dashboard di eSign, seleziona I miei documenti dal menu a sinistra
2. Aprire un documento per il quale è stata aggiunta una nuova versione (seguendo le istruzioni nella sezione precedente)
3. Con il documento aperto, passare alla sezione Home della barra multifunzione e selezionare Cronologia versioni
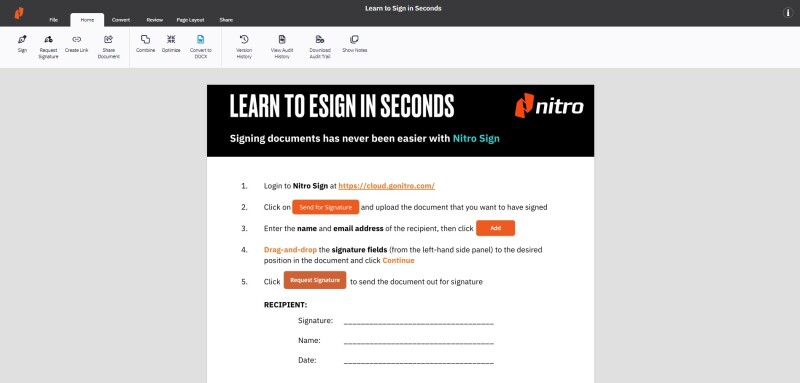
In alternativa, clicchi sull'icona Info nell'angolo in alto a destra. Il pannello Dettagli del documento si aprirà, permettendole di cliccare sul link Cronologia delle versioni in fondo all'elenco.
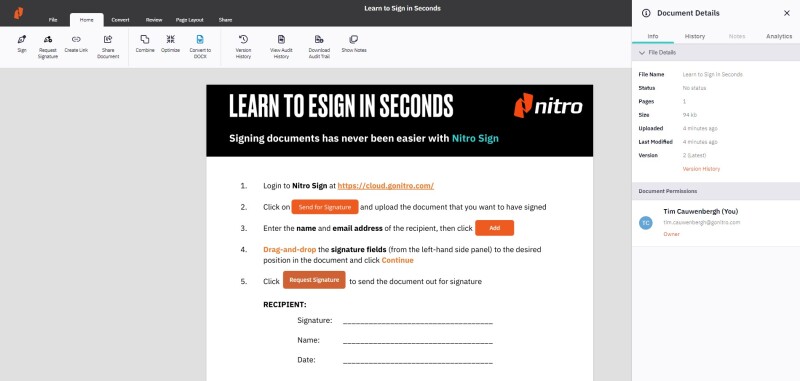
4. Si aprirà il popup Cronologia versioni , che fornisce i dettagli delle varie versioni del documento. Facendo clic sull'icona della freccia rivolta verso il basso accanto a ciascuna versione, verrà visualizzato un elenco a discesa che consente di visualizzare, copiare o scaricare la versione specifica del documento.