Ask someone who’s frustrated with PDFs, and they’ll tell you the single reason why: they’re difficult to edit. What if you want to change a word here or there? What if you want to type in a fresh paragraph? Figuring out PDFs and the complicated software people use to edit them seems like more work than it’s worth.
Too many people give up, not realizing that typing on a PDF on a Mac, for example, is much more accessible than they thought. But you do need a little help to learn how to do it.
Selecting and Editing Text within a PDF on Mac
Within PDF files, you’ll likely have tried this before: you can select text and paste it to another document. Strangely formatted PDF text can make it difficult to do this. But if you know how to manage selecting and editing text within a PDF, you can often skip the more difficult processes of handling this word processing.
If you’re using Nitro PDF Pro for Mac you’ll have access to a wide range of PDF tools that will help you overhaul the way you modify these documents. Think of it as adding another tool to your word processing arsenal—but with the added benefit that you can use the contract management software to do so much more.
That said, it’s worth exploring how to use Nitro PDF Pro for Mac.
Selecting Text
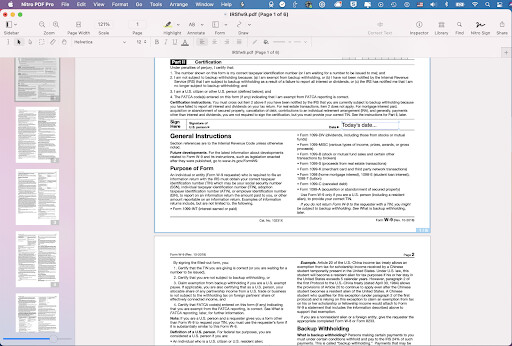
- Open your PDF.
- Keep in mind that when you do select text, word processors will typically try to keep the formatting as close as possible. For example, if you select text across two columns in a PDF, when you go to paste that in a Word document, you may notice strange spacing. This is the program’s response to pasting over text in a specific format.
- Choose the Select Text tool.
- Clicking and dragging the mouse, highlight the text you want to modify.
This, of course, is just one approach. Once you get good at selecting text, you can use these tips to make the process much easier:
- Double click on a word to select it. Triple-click and you’ll select the entire line.
- Select text across multiple pages by changing the pages and holding shift while you click into the new page. This will extend the current selection you’re making.
- To select all of the text, use Command + A on a Mac. Alternatively, you can go to Edit -> Select All.
What happens if you use the select tool, move it over the text you want to modify, and nothing happens?
Keep in mind that when you use a PDF document that comes from a scan of a page of text, this won’t translate. This means the PDF is essentially an image of text. That means you’ll have to convert the document into editable text.
To do that within Nitro PDF Pro for Mac, use the Optical Character Recognition feature.
h2>Using Optical Character Recognition to Create Editable Text
Note: if you already have editable and selectable text in your document, you can skip ahead. But keep this section for reference in case you ever run into a document that’s essentially an image of text.
OCR, or Optical Character Recognition, works by scanning the image and creating a new layer of the text it thinks it sees over the existing PDF. Once you’ve activated OCR, Nitro PDF Pro for Mac will create that layer of text. And once you select that text, you’re essentially selecting it from this “invisible” layer. It ends up approximating the same experience.
There are ways to use manual and automatic OCR. We’ll skip to automatic OCR in the interest of simplicity:
- Open your scanned PDF.
- If an alert box opens, alerting you that the document “appears to be scanned,” then you should get a few options.
- Cancel will mean that you perform no OCR. OCR Page only performs the OCR on the current highlighted page. OCR Document will give your OCR to all of the pages. Pick the languages that OCR recognizes under Preferences -> OCR
Correcting Text Directly In the PDF
What happens when you want to go in and manually correct text in a PDF, just as if you were typing? You can do that, but again—it’s all predicated on knowing the right steps. There’s a reason we had you learn how to select the text first: it will give you the foundation for correcting your text with just a few clicks.
- With the document open, use the Select Text tool. Select your text

- Click the Correct Text feature button in the toolbar.
- You’ll see that your selected text will now become a text box you can edit or delete. This functions just like any other text box you’re used to. Go ahead and type in your changes.
Keep in mind a few things here. First, “Correct Text” will work best if you’re using only limited text, such as a few items of text in the same line or paragraph. Trying to select entire pages and “Correct Text” can be a little more challenging.
You may also notice that the editing of the text may not match the existing text. It can be a bit like matching paint colors. If you’re using a Mac, Nitro PDF Pro will match the font in your PDF using the Font Book provided within your macOS. In other words, if you don’t have the font that the PDF is using handy, it will look for a close match—but you may notice that it’s not exactly the same.
For many people, learning the Select Text tool and then the Correct Text feature is the shortcut to typing directly into a PDF on your Mac. But what if it doesn’t quite match up? What if you have some other changes to make? That’s when you’ll want to consider how to properly format your text for a more professional appearance.
How to Format Your PDF Text on a Mac
Once you know all the above, you can do quite a bit with a PDF. But you still might not have quite the match between your text box and the surrounding text. Here’s how you can edit big groups of your PDF text on a Mac to ensure that professional look you’re after.
- Using the steps above, select the text you’ll want to format. There is, however, another option here. You can use the Edit tool and click on a text box. Selecting the whole block of text will let you get to work editing the text as you see fit.

- Under the Editing bar, go to the font and text formatting section. (Note: don’t see the editing bar? Go to View -> Show Editing Bar, or Command + Shift + E to reveal it).
- In the font and text formatting section, you’ll see the current typeface, size, and style all displayed already. You can simply scroll down on these options to edit the selected text. Feel free to cycle through these to find the best match—remember, this is essentially an aesthetic choice at this point.
- Once you’ve finalized the look, leave those properties selected. You can also select fonts and sizes here. Simply click the current font or size to adjust as you see fit.
If you need to get a clearer picture of which fonts your Mac has available, go to Format -> Font -> Show Fonts, which you can also access from Command + T. This will open a panel that lets you make changes directly to the text as well.
Why Type on a PDF Directly?
You’ve probably noticed that typing in a PDF doesn’t always come to us intuitively. We’re used to using word processors that let us make changes to text at a moment’s notice. But PDFs are a different animal. They feel a little bit more “set in stone,” especially if you’re working with a PDF that is scanned from a preexisting image.
Fortunately, the information contained in this article will give you everything you need to copy or modify text in a PDF. You’ll not only be able to type into the PDF directly, but you’ll realize the benefits of doing so: most importantly, it saves time. Rather than working through multiple solutions, you can accomplish a lot by using contract management software like Nitro PDF Pro for Mac. Want to try it out for yourself? Sign up for a free trial of Nitro today.

