Met PDFpen kunt u elk PDF-formulier elektronisch invullen, of het nu als platte afbeelding 🤦 of als interactieve vragenlijst naar u is verzonden. In deze blogpost laten we je zien hoe je een pdf-formulier met invulvelden kunt invullen en hoe je een pdf invulbaar kunt maken, zelfs als het oorspronkelijk niet zo is ontworpen.
Een PDF-formulier invullen als het interactief is
Heb je een interactief invulbaar formulier ontvangen? Als u het niet zeker weet, kunt u dit als volgt te weten komen: klik met het gereedschap Selecteren op een willekeurig element in het formulier, bijvoorbeeld een tekstveld. Als het PDF-formulier interactief is, schetst PDFpen het veld in blauw en plaatst uw cursor erin zodat u uw antwoord kunt typen.
(U kunt ook proberen op een selectievakje te klikken: als uw PDF-formulier invulbaar is, voegt PDFpen een vinkje voor u toe; u kunt het vinkje verwijderen door nog een keer op het selectievakje te klikken.)
Wanneer u klaar bent om uw PDF-formulier in te vullen, typt u uw antwoord in het blauw omlijnde veld. Druk vervolgens op de Tab-toets om naar het volgende veld te gaan.
Een PDF-formulier invullen als het niet interactief is
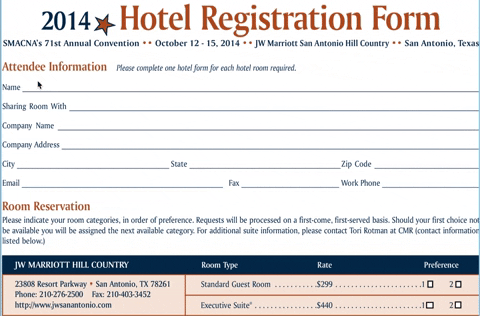
In een perfecte wereld zouden alle PDF-formulieren die u ontvangt interactief zijn. Helaas krijg je in het echte leven veel platte vormen. Moet u zich neerleggen bij het handmatig afdrukken en invullen? Absoluut niet.
Dus hoe vul je een formulier in dat niet invulbaar is? Dat hangt ervan af of u PDFpen of PDFpenPro gebruikt.
We zullen eerst de instructies voor PDFpen-gebruikers vermelden; als u PDFpenPro heeft, kunt u direct doorgaan naar Niet-interactieve PDF-formulieren invullen met PDFpenPro .
Niet-interactieve PDF-formulieren invullen met PDFpen
U kunt een niet-interactief PDF-formulier invullen door tekstvakken toe te voegen aan de verplichte velden. Hier is hoe:
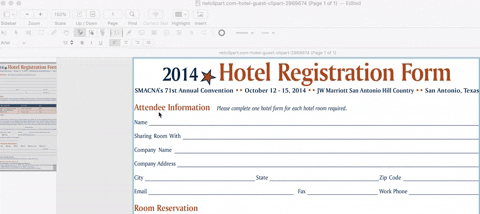
1 . Selecteer het tekstgereedschap. Plaats de cursor waar u tekst wilt toevoegen. Sleep vervolgens om een tekstvak te maken. Pas de grootte van het tekstvak naar wens aan. (Uw tekstvak verschijnt met het woord "Tekst" erin; dit woord is vooraf geselecteerd, dus u kunt er gewoon overheen typen.)
2 . Typ uw antwoord in het tekstvak dat u zojuist hebt gemaakt. Uw tekst verschijnt in het standaardlettertype en de standaardkleur van PDFpen.
3 . Herhaal de bovenstaande stappen om het resterende document te voltooien.
Pro-tips:
- Dubbelklik op het tekstgereedschap om het geselecteerd te houden terwijl u extra vakken op het formulier maakt. U kunt ook een "sjabloon" -tekstvak maken om te kopiëren en te plakken terwijl u bezig bent.
- Volg deze stappen om het lettertype en de grootte van uw tekst te wijzigen .
Een selectievakje invullen met PDFpen
Er zijn verschillende manieren waarop u met PDFpen een selectievakje in een plat PDF-formulier kunt aanvinken. We zetten ze hieronder op een rijtje:
- Herhaal de bovenstaande stappen om een mini-tekstvak boven het selectievakje toe te voegen en typ vervolgens een X of een √ (Option + V).
- Gebruik het Krabbelgereedschap of het Polygoongereedschap om een vinkje te tekenen.
- Ga naar Bewerken > Emoji en symbolen en selecteer een van de twee vinkjes.
- Gebruik de PDFpen-bibliotheek om het vooraf gemaakte vinkje uit de Proofreading Marks Collection toe te voegen, zoals hieronder weergegeven:
Ga naar Venster > Bibliotheek om de PDFpen-bibliotheek te openen. Klik in het bibliotheekvenster op het pictogram Proeflezen (derde pictogram van links naar rechts). Blader vervolgens naar beneden om het vinkje te vinden. Sleep het vinkje naar het vak in uw formulier. Indien nodig kunt u de dikte en kleur van uw vinkjes aanpassen met behulp van het gereedschap Objecteigenschappen.
Niet-interactieve PDF-formulieren invullen met PDFpenPro
Zie je die meerdere stappen hierboven? PDFpenPro maakt ze vrijwel overbodig dankzij een eenvoudige maar revolutionaire uitvinding: de functie " Formuliervelden maken ".
Wanneer u een statisch PDF-formulier opent in PDFpenPro en vervolgens de optie Formuliervelden maken selecteert, scant PDFpenPro automatisch het formulier en voegt het interactieve velden voor u toe.
Het is zo simpel als dit:
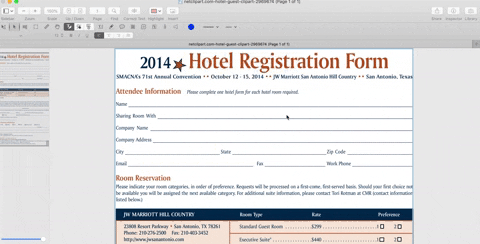
- Open het platte PDF-formulier.
- Kies Bewerken > Formuliervelden maken.
- Wanneer het formulier Automatisch formuliervelden maken? dialoogvenster verschijnt, klikt u op OK.
Een gescande handtekening toevoegen aan een PDF-formulier
Nadat u uw formulier heeft ingevuld, wilt u het misschien ondertekenen. Er zijn verschillende manieren om een handtekening toe te voegen met PDFpen. Hier is een makkelijke:
- Maak een afbeelding van uw handtekening. (Scan het, maak een digitale foto of gebruik een tekenprogramma.)
- Voeg de afbeelding van uw handtekening toe aan het formulier.
- Bijsnijden en formaat wijzigen indien nodig.
- Maak de afbeelding transparant zodat je hem boven de horizontale lijn kunt plaatsen.
- Om het toevoegen van uw handtekening de volgende keer gemakkelijker te maken, slaat u uw transparante handtekening op in de PDFPen-bibliotheek.
PDFpenPro, de ultieme PDF-formulierinvuller
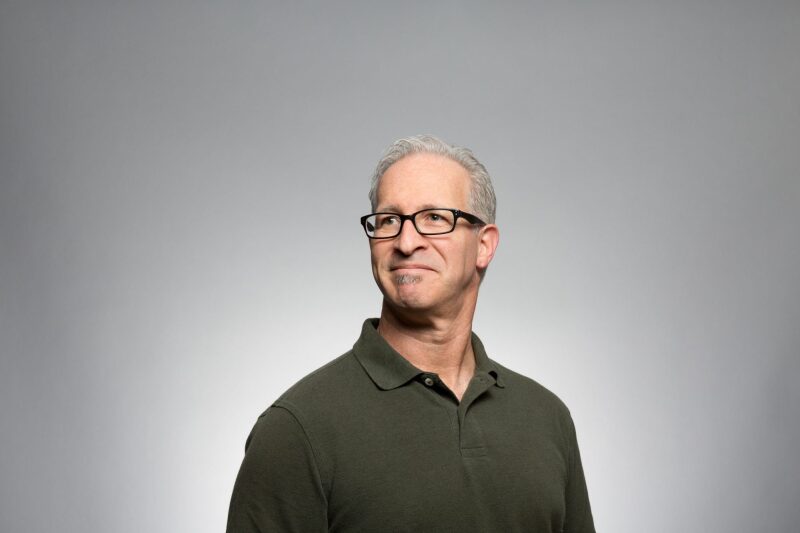
- Het invullen van PDF-formulieren kan vervelend en tijdrovend zijn, vooral als u te maken heeft met platte formulieren. Gelukkig maken PDF-bewerkingstools het invullen van elk type PDF-formulier veel gemakkelijker.
- PDFpenPro is een uitzonderlijk robuust hulpmiddel voor het werken met PDF-formulieren dankzij de functie "Formuliervelden maken", die PDF's scant op gegevensinvoerlocaties en er automatisch formuliervelden aan toevoegt.
Als u deze en andere PDFpenPro-functies wilt verkennen, klikt u hieronder voor meer informatie over het upgraden van PDFpen, of probeer PDFpenPro uit om te zien hoe het voor u werkt.
Bekijk hoe u kunt upgraden naar PDFpenPro
Download een gratis proefversie
