Nu 16% van de wereldbevolking aangeeft een handicap te hebben, is het maken van toegankelijke PDF's een kernprioriteit geworden voor iedereen die documenten gebruikt.
Welke stappen moet ik nemen om een toegankelijke PDF te maken? En hoe weet ik of het voldoet aan de toegankelijkheidsnormen?
Nitro PDF Pro biedt meerdere geavanceerde tools voor het maken van toegankelijke PDF's. In deze blog beantwoorden we uw belangrijkste vragen en laten we u vijf belangrijke stappen zien om u op weg te helpen.
1. Hoe codeer ik mijn PDF automatisch?
2. Hoe stel ik de taal van mijn PDF in?
3. Hoe sluit ik lettertypen in mijn PDF in?
4. Hoe beheer ik artefacten in mijn PDF?
5. Hoe controleer ik of mijn PDF UA-compatibel is?
1. Hoe codeer ik mijn PDF automatisch?
PDF-tagging is de eerste essentiële stap in het verbeteren van de toegankelijkheid van documenten. Het maakt het mogelijk dat ondersteunende technologie de inhoud van het document structureert en zorgt voor een logische leesvolgorde voor de gebruiker.
U kunt autotagging in Nitro PDF Pro gebruiken om de inhoud van uw document snel te scannen en te labelen. Dit levert een initiële structuur op die verder kan worden verfijnd voor een verbeterde PDF-toegankelijkheid.
Controleren of uw document PDF-autotagging heeft:
1. Open uw PDF met Nitro PDF Pro.
2. Open het tagspaneel aan de linkerkant.
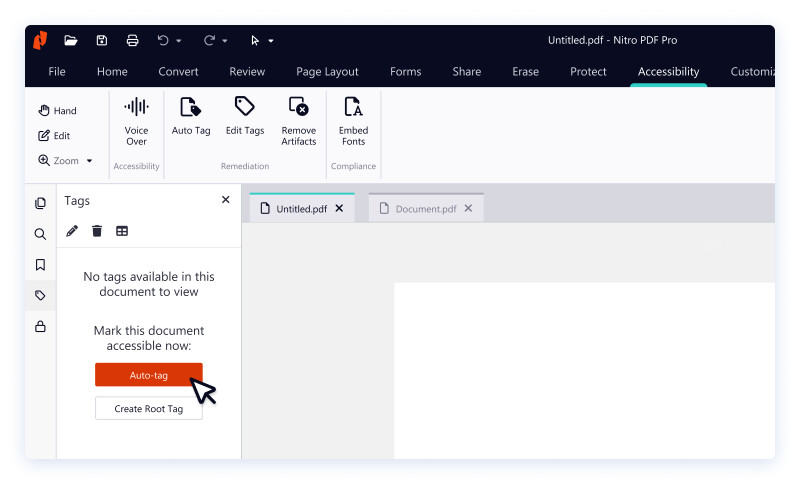
Een nieuwe autotag maken:
1. Klik op Toegankelijkheid in het bovenste lint.
2. Klik op Autotag.
3. Klik op OK om bestaande tags te overschrijven.
4. Bekijk onder Tags de nieuw toegevoegde tags.
5. Klik op Opslaan of druk op Ctrl+S op uw toetsenbord.
Om PDF-tags bij te werken die met autotag zijn gemaakt, raadpleegt u onze gebruikershandleiding voor het wijzigen van het tagtype .
2. Hoe stel ik de taal van mijn PDF in?
U kunt de taal van uw PDF instellen in Nitro PDF Pro, zodat ondersteunende technologie de tekst kan begrijpen, lezen en nauwkeurig uitspreken, taalspecifieke tekens kan identificeren en de juiste afbreekregels kan toepassen. Het instellen van de documenttaal is ook nodig voor correcte indexering en zoeken naar inhoud in de PDF.
Om de PDF-taal in te stellen:
1. Open uw PDF met Nitro PDF Pro.
2. Klik op Bestand.
3. Klik op Documenteigenschappen.
4. Klik op Toegankelijkheid.
5. Selecteer een taal in de lijst Documenttaal.
6. Klik op OK.
7. Klik op Opslaan of druk op Ctrl+S op uw toetsenbord.
3. Hoe sluit ik lettertypen in mijn PDF in?
Niet alle gebruikers hebben dezelfde lettertypen op hun computers geïnstalleerd. Om ervoor te zorgen dat uw PDF correct wordt weergegeven op elk apparaat, gebruikt u de snelle stappen van PDF Pro om lettertypen in uw document in te sluiten.
Lettertypen in uw PDF insluiten:
1. Open uw PDF met Nitro PDF Pro.
2. Klik op Toegankelijkheid in het bovenste lint.
3. Klik op Lettertypen insluiten.
4. Klik op OK.

4. Hoe beheer ik artefacten in mijn PDF?
Artefacten bieden visuele structuur aan een PDF. Deze elementen worden overgeslagen door schermlezers of andere ondersteunende technologieën, omdat ze de gebruiker geen betekenisvolle informatie bieden. In Nitro PDF Pro kunt u eenvoudig uw artefacten maken en beheren in een paar eenvoudige stappen.
Een PDF-artefact maken:
1. Open uw PDF met Nitro PDF Pro.
2. Klik op Toegankelijkheid in het bovenste lint.
3. Klik op Label maken.
4. Selecteer een afbeelding of een ander visueel element op het document om een artefact te maken.
5. Selecteer Artefact in de vervolgkeuzelijst Tagtype op het lint.
6. Klik op Labelen.
Krijg tot één jaar abonnementsvrij toegang tot onze Nitro PDF- en eSign-oplossing!
5. Hoe controleer ik of mijn PDF UA-compatibel is?
Er zijn meerdere stappen die u moet nemen met Nitro PDF Pro om ervoor te zorgen dat uw PDF volledig compatibel is wat betreft toegankelijkheid.
Zodra u klaar bent met het maken van een toegankelijke PDF, kunt u controleren of deze voldoet aan de PDF/Universele Toegankelijkheid (PDF/UA) met behulp van een PDF-toegankelijkheidscontrole.
Als uw document aan alle noodzakelijke toegankelijkheidscriteria voldoet, kunt u het markeren als PDF/UA-compatibel.
Een document markeren als PDF/UA-compatibel:
1. Open uw PDF met Nitro PDF Pro.
2. Klik op Bestand.
3. Klik op Documenteigenschappen.
4. Klik op Toegankelijkheid.
5. Klik op het selectievakje Markeer het document als PDF/UA-compatibel .
6. Klik op OK.
7. Klik op Opslaan of druk op Ctrl+S op uw toetsenbord.
Meer informatie over de toegankelijkheidsfuncties van Nitro
Voor meer informatie over welke PDF-functies belangrijk zijn voor uw toegankelijkheidsgebruikers, kunt u een speciaal on-demand webinar bekijken met Nitro- en Level Access-experts.
Wilt u Nitro's PDF-toegankelijkheidsmogelijkheden zelf uitproberen? Bekijk onze abonnementen en prijzen of begin vandaag nog met uw gratis proefperiode .
