Beveiliging moet een topprioriteit zijn bij het werken met PDF's. Door de juiste stappen te nemen om uw documenten te beschermen, houdt u gevoelige informatie veilig, verkleint u het risico op datalekken en houdt u ongeautoriseerde toegang onder controle.
En hier is het goede nieuws: PDF-beveiliging hoeft geen verwarrend proces te zijn.
In deze blog beantwoorden we enkele van de meest voorkomende vragen.
1. Hoe beveilig ik mijn PDF met een wachtwoord?
2. Kan ik PDF-tekst redigeren?
3. Kan ik een watermerk aan mijn PDF toevoegen?
4. Hoe kan ik informatie uit mijn PDF verwijderen?
1. Hoe beveilig ik mijn PDF met een wachtwoord?
Om ervoor te zorgen dat alleen de juiste mensen toegang hebben tot uw documenten, kunt u uw PDF met een wachtwoord beveiligen met Nitro PDF Pro door de volgende stappen te volgen:
1. Open uw PDF met Nitro PDF Pro.
2. Klik op het tabblad Beschermen .
3. Klik op Wachtwoordbeveiliging.
4. Kies uit de opties welke acties u met een wachtwoord wilt beveiligen.:
- Wachtwoord openen: stel een wachtwoord in dat moet worden ingevoerd telkens wanneer u de PDF opent.
- Toestemmingswachtwoord: stel een wachtwoord in dat moet worden ingevoerd om toegang te krijgen tot functies zoals bewerken en/of afdrukken.
5. Klik op Voltooien.
6. Sluit en open uw document opnieuw om uw nieuwe wachtwoord te activeren.
Voor meer geavanceerde opties, bezoek onze gebruikershandleiding voor wachtwoordbeveiliging.
2. Kan ik PDF-inhoud redigeren?
Ja! Met redactie kunt u gevoelige informatie permanent blokkeren of afdekken. Volg deze eenvoudige stappen om uw PDF-document te redigeren:
1. Open uw PDF met Nitro PDF Pro.
2. Klik op het tabblad Wissen .
3. Klik op Markeren voor redactie.
4. Voordat u een gebied selecteert dat u wilt redigeren, klikt u op Redactie-eigenschappen om te beheren hoe de geredigeerde tekst/het geredigeerde gebied zal verschijnen. In het venster Eigenschappen zijn er 3 tabbladen:
- Overlay-uiterlijk: Wijzig de kleur van de redactie van het standaardzwart. Je kunt ook gebruik maken van de
- Overlay-tekstfunctie om tekst over het redactiegebied te plaatsen.
- Tabblad Vormgeving: Wijzig de omtrekkleur, vulkleur en dekking van het redactieveld.
- Tabblad Algemeen: geef het redactieveld een naam en laat zien wanneer het voor het laatst is gewijzigd.
5. Navigeer terug naar de optie Markeren voor redactie in de vervolgkeuzelijst.
6. Sleep de inhoud die u wilt markeren en zet deze daar neer.
7. Klik met de rechtermuisknop op de markering en selecteer Redactie toepassen of klik op Alle redacties toepassen op het tabblad Wissen.
Bekijk dit handige videooverzicht van hoe u uw PDF-document kunt redigeren met Nitro PDF Pro.
3. Kan ik een watermerk toevoegen om mijn PDF te beschermen?
Met Nitro PDF Pro kunt u eenvoudig watermerken aan uw PDF's toevoegen voor extra bescherming, de eigenschappen en het uiterlijk ervan beheren, en met een paar klikken opslaan en delen.
Volg deze stappen om een nieuw watermerk op uw PDF toe te passen:
1. Open uw PDF met Nitro PDF Pro.
2. Klik op het tabblad Pagina-indeling .
3. Klik op Watermerk.
4. Klik op Watermerken en achtergronden beheren.
5. Selecteer een profiel uit de lijst.
6. Klik op Toevoegen.
7. Selecteer een type watermerk:
- Voer tekstin
- Selecteer een afbeelding
- Importeer een PDF
8. Configureer de eigenschappen van uw watermerk of achtergrond.
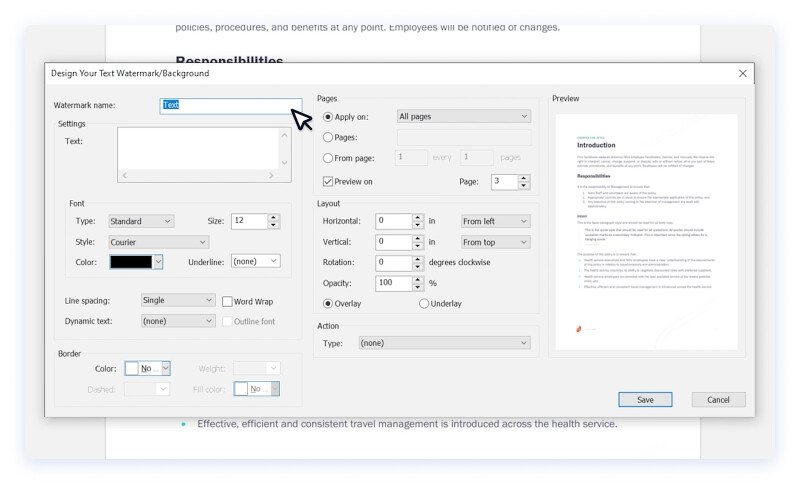
9. Klik op Opslaan om het nieuwe watermerk of de nieuwe achtergrond aan het geselecteerde profiel toe te voegen.
10. Om het watermerkprofiel op uw PDF-document toe te passen, klikt u op het tabblad Watermerken .
11. Selecteer Toepassen op document in de vervolgkeuzelijst.
12. Selecteer een profiel uit de lijst.
13. Klik op Toepassen.
Bekijk onze pagina voor meer opties voor PDF-watermerken gebruikershandleiding.
4. Hoe kan ik informatie uit mijn PDF verwijderen?
Wilt u snel een fout in uw document oplossen? Met Nitro's PDF whiteout-tool kunt u in een paar eenvoudige stappen tekst, afbeeldingen, annotaties en formuliervelden uit uw document verwijderen.
- Open uw PDF met Nitro PDF Pro.
- Klik op het tabblad Wissen .
- Klik op White-out.
- Sleep de inhoud die u wilt verwijderen en zet deze daar neer.
- Klik op Ja om te bevestigen.
Bekijk deze handige video-samenvatting over hoe u informatie in uw PDF kunt witmaken.
Begin vandaag nog met het beschermen van uw PDF's
Meld u aan voor een gratis proefversie van Nitro PDF Pro en ontdek hoe eenvoudig het is om PDF-beveiliging onder de knie te krijgen.
