“Stuur een contract mijn kant op.” Als u een nieuw bedrijf bent en net het hart van een nieuwe klant heeft veroverd, kan het horen van iets dergelijks ontmoedigend zijn.
Hoe een PDF te maken op Mac
Gelukkig is het maken van een PDF veel eenvoudiger dan u misschien denkt. Of u nu een PDF vanaf nul maakt, of werkt vanuit een bestaand document, u zult ontdekken dat het veel intuïtiever is met een Mac—zolang u de juiste software klaar heeft staan. Dit is wat u moet doen.
Een PDF maken op Mac (vanaf nul)
De eerste optie is om een blanco PDF vanaf nul te beginnen. U zult merken dat dit de gemakkelijkste optie is, omdat dit betekent dat u niets hoeft te doen behalve uw gekozen PDF-editor openen (in dit geval raden we Nitro PDF Pro voor Mac aan) en aan de slag gaan. Dit is wat u moet weten.
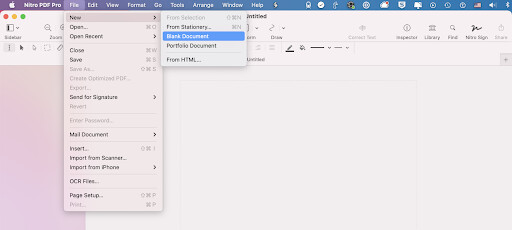
- Kies Bestand -> Nieuw -> Leeg Document wanneer u in het bovenste menu selecteert.
- Dit opent het Nieuwe Pagina venster. U zult merken dat u de pagina-orientatie kunt kiezen. Standaard ziet u dat “lege pagina” is geselecteerd. U kunt hier op “kiezen” klikken als u dat wilt, of gewoon op de terug-/enter-toets drukken om uw keuze te bevestigen.
- Als u een nieuwe lege pagina in de PDF wilt invoegen, kiest u Bewerken -> Lege pagina invoegen. (Command + Option + B). Of u kunt een pagina-thumbail van een geopend PDF slepen en hier neerzetten.
- Kies Bestand -> Dupliceer of Bestand -> Bewaar als wanneer u klaar bent om de PDF een naam te geven.
Één opmerking over de pagina-orientatie: welke papierstijl en orientatie u ook selecteert wanneer u dit bestand start, dit blijft de standaard-orientatie gedurende uw bewerking sessie.
U kunt ook deze optie omzeilen door opnieuw Bewerken -> Lege pagina invoegen te selecteren, of als u duplicaat-papierstijlen wilt gebruiken die al in het document staan, gewoon kopiëren en plakken.
Van hieruit heeft u een lege PDF om mee te werken. Het gebruik van software zoals Nitro PDF Pro voor Mac biedt u verschillende opties voor het invoeren van informatie—vaak, vanuit andere PDFs, als u dat kiest. Bijvoorbeeld, u heeft de opties om:
- Bestande PDF-pagina's in het nieuwe PDF-document te slepen. Dit is cruciaal als u een document wilt maken dat gedeeltelijk op bestaande bestanden is gebaseerd, maar nog steeds kritische nieuwe informatie moet invoegen die relevant is voor de specifieke persoon of onderneming waarmee u samenwerkt.
- PDF-bewerking. Terwijl u uw nieuwe document maakt, moet u misschien wijzigingen aanbrengen. Omgekeerd kunt u een PDF-pagina waarvan bewerking nodig is, invoegen om aan te passen aan de rest van het document dat u aan het maken bent. Met Nitro PDF Pro voor Mac vindt u het gemakkelijk om de PDF-bewerking uit te voeren om snel deze wijzigingen aan te brengen.
Een nieuw een-pagina PDF-document maken
Wat gebeurt er als u alleen een een-pagina PDF-document nodig heeft? Nog eenvoudiger. Volg gewoon deze stappen:
- Voeg een pagina toe aan uw PDF met Bewerken -> Lege pagina invoegen. (Command + Option + B). Zoals eerder vermeld, kunt u ook een pagina-thumbnail van een open PDF slepen en direct in het nieuwe document neerzetten.
- Wanneer u klaar bent, gebruikt u Bestand -> Dupliceer of Bestand -> Bewaar als om uw PDF een naam te geven.
Een nieuwe PDF maken vanuit een bestaand document
U zult niet altijd een PDF vanaf nul creëren. Vele malen is er een gedeelte van een PDF dat u mogelijk naar een nieuw document wilt overbrengen. In feite kan het minder efficiënt zijn om een PDF vanaf nul te maken als u al enkele inhoud klaar heeft. Daarom is het de moeite waard om de stappen te onderzoeken om een PDF te maken wanneer er al bestaand materiaal is:
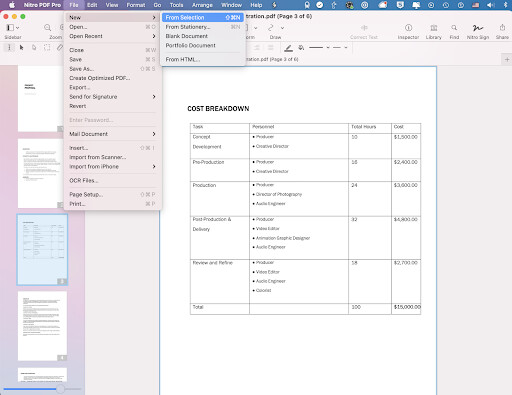
- Open het bestaande PDF-bestand binnen Nitro.
- Bekijk de zijbalk. Er zullen miniaturen van de pagina's van het bestaande bestand zijn. U moet nu enkele beslissingen nemen. Welke pagina's wilt u opnemen in de nieuwe PDF? Selecteer ze.
- Om meerdere pagina's die naast elkaar zijn op een Mac te selecteren, klikt u terwijl u de toets Shift ingedrukt houdt. Dit is een geweldige manier om meerdere pagina's achter elkaar te selecteren, omdat u alle individuele klikken kunt omzeilen die u anders zou moeten doen.
- Om meerdere pagina's te selecteren die niet naast elkaar staan, houdt u de Command-toets ingedrukt. Klik vervolgens op elke individuele pagina die u wilt selecteren.
- Als u de juiste pagina's heeft geselecteerd, gaat u naar Bestand -> Nieuw -> Van Selectie, of Command + Shift + N. U zult zien dat dit een nieuw PDF-bestand maakt met de pagina's die u hebt geselecteerd.
Een belangrijke tip: de Command-toets ingedrukt houden en op individuele pagina's klikken is een snelle manier om delen van een document te kopiëren die u niet hoeft aan te passen. Bijvoorbeeld, stel dat u iemand een aanbieding wilt sturen, maar het contract op een later moment in de PDF moet invoeren. U kunt een eerdere PDF openen die alleen de aanbieding bevat en Bestand -> Nieuw -> Van Selectie gebruiken om de bestaande aanbieding naar een nieuwe PDF te kopiëren. Van daaruit kunt u Nitro PDF Pro voor Mac gebruiken om de PDF aan te passen zoals u wilt.
Een Nieuwe PDF Maken vanuit een Sectie van een Pagina
Het zal niet altijd zo eenvoudig zijn. Het kan nodig zijn om een nieuwe PDF te maken met alleen de selectie van een pagina binnen een bestaande PDF. Hier is hoe u dat moet aanpakken:
- Open uw PDF-document en zorg ervoor dat alles goed uitziet.
- Ga naar het gedeelte van de pagina dat u in uw nieuwe document wilt hebben.
- Ga naar de bewerkingsbalk en kies de Selecteer Rechthoek tool.

- Plaats uw muis, terwijl u deze tool over het gebied sleept dat u in de nieuwe PDF wilt opnemen. Dit is het enige gedeelte dat in de nieuwe PDF komt.
- Ga nu naar de vertrouwde locatie: Bestand -> Nieuw -> Uit selectie.
Op deze manier zal het programma een nieuw PDF-bestand creëren op basis van de selectie die u hebt gekozen.
Opmerking: dit is ideaal voor het creëren van contracten, aangezien u specifieke clausules uit een PDF kunt kopiëren die u in een nieuw PDF moet opnemen. Zorg er echter voor dat u alles wat u doet in het nieuwe document controleert. Het is cruciaal om ervoor te zorgen dat u geen nieuwe continuïteitsproblemen introduceert door tekst rechtstreeks over te kopiëren.
De voordelen van het creëren van uw eigen PDF-bestanden
Waarom de moeite nemen om uw eigen PDF-bestanden op deze manier te creëren? Is het niet makkelijker om een Word-document te openen en dit vervolgens naar PDF te converteren? Het hangt af van wat u nodig hebt. Overweeg:
- Het creëren van een nieuwe PDF uit bestaande inhoud is gemakkelijker. Als u rechtstreeks in een PDF-editor zoals Nitro PDF Pro voor Mac werkt, kunt u de PDF rechtstreeks bewerken; u hoeft zich geen zorgen te maken over het exporteren naar een nieuw bestandstype, bewerken in een nieuw programma, en er dan weer naar PDF uit te voeren. Dat wordt te ingewikkeld. Maak eenvoudig uw eigen PDF-bestanden en ga ervoor. Er zijn voldoende afleidingen wanneer u zaken doet.
- Een nieuwe PDF kan altijd elementen van oude PDF's bevatten. Er is geen reden om elke keer het wiel opnieuw uit te vinden bij het creëren van een nieuwe PDF. Dat zou te veel tijd en moeite kosten. In plaats daarvan kopieert u die delen van de oude PDF's die u nog steeds wilt gebruiken, en gebruikt u deze om de nieuwe PDF te “voeden”. Dit zal de hoeveelheid werk verminderen die u steekt in het maken van nieuwe documenten. Het zorgt ook voor continuïteit tussen documenten, aangezien u de specifieke bewoording correct kunt laten overeenkomen.
- U krijgt controle. Zodra u een PDF-bestand klaar heeft om binnen Nitro te gebruiken, heeft u ook controle over die PDF. Het is nu van u om het naar andere mensen te sturen om het te ondertekenen. U kunt het naar een team sturen voor samenwerking. U kunt het verzenden voor notities. U kunt het verzenden—nou, u begrijpt het punt. Het maken van een PDF-bestand binnen Nitro PDF Pro voor Mac biedt u alles wat u nodig heeft om te controleren, monitoren en bewerken wat er met uw PDF's gebeurt. Dit zal het in de toekomst veel gemakkelijker maken om PDF's te beheren.
Als Nitro correct wordt gebruikt, kan het veel meer zijn dan alleen software voor elektronische handtekeningen. Het kan een snelkoppeling zijn om een Mac te gebruiken om allerlei dingen met PDF's te doen—dingen die voorheen te veel tijd zouden hebben gekost om te leren. Als u meer wilt leren, overweeg dan om Nitro PDF Pro voor Mac gratis uit te proberen.

/Card-Page%20Previews-AI.png?width=1200&height=800&name=Card-Page%20Previews-AI.png)
