Vraag iemand die gefrustreerd is met PDF's, en hij of zij zal u de enige reden vertellen: ze zijn moeilijk te bewerken.
.
Vraag iemand die gefrustreerd is met PDF's, en hij of zij zal u de enige reden vertellen: ze zijn moeilijk te bewerken.
.
Te veel mensen geven op, zonder zich te realiseren dat typen op een PDF op een Mac bijvoorbeeld veel toegankelijker is dan ze dachten. Maar u heeft een beetje hulp nodig om te leren hoe u dit moet doen.
In PDF-bestanden heeft u dit waarschijnlijk al eens geprobeerd: u kunt tekst selecteren en in een ander document plakken. Vreemd geformatteerde PDF-tekst kan het moeilijk maken om dit te doen. Maar als u weet hoe u tekst binnen een PDF kunt selecteren en bewerken, kunt u vaak de moeilijkere processen van dit tekstverwerken overslaan.
Als u Nitro PDF Pro voor Mac gebruikt, heeft u toegang tot een breed scala aan PDF-tools die u zullen helpen de manier waarop u deze documenten wijzigt te verbeteren. Beschouw het als het toevoegen van een extra hulpmiddel aan uw tekstverwerkingsarsenaal, maar met het bijkomende voordeel dat u de contractbeheersoftware kunt gebruiken om nog veel meer te doen.
Dat gezegd hebbende, is het de moeite waard om te verkennen hoe u Nitro PDF Pro voor Mac kunt gebruiken.
Tekst selecteren
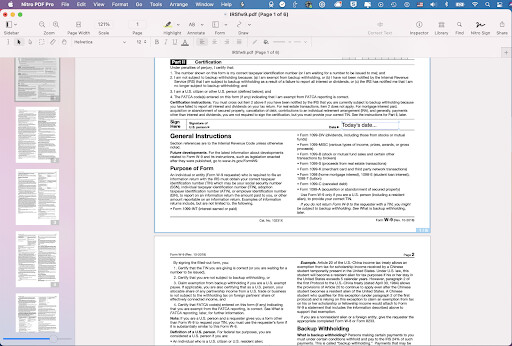
Dit is natuurlijk maar één benadering. Zodra u goed bent in het selecteren van tekst, kunt u deze tips gebruiken om het proces veel gemakkelijker te maken:
Wat gebeurt er als u het selectiegereedschap gebruikt, het over de tekst die u wilt wijzigen beweegt en er niets gebeurt?
Houd er rekening mee dat wanneer u een PDF-document gebruikt dat afkomstig is van een scan van een tekstpagina, dit niet zal vertalen. Dit betekent dat de PDF in wezen een afbeelding van tekst is. Dat betekent dat u het document moet converteren naar bewerkbare tekst.
Om dat te doen binnen Nitro PDF Pro voor Mac, gebruikt u de Optische Karakterherkenning functie.
h2>Optische Karakterherkenning gebruiken om bewerkbare tekst te creëren
Opmerking: als u al bewerkbare en selecteerbare tekst in uw document heeft, kunt u verder gaan. Maar houd deze sectie ter referentie voor het geval u ooit een document tegenkomt dat in wezen een afbeelding van tekst is.
OCR, of Optische Karakterherkenning, werkt door de afbeelding te scannen en een nieuwe laag van de tekst te creëren die het denkt te zien bovenop de bestaande PDF. Zodra u OCR heeft geactiveerd, zal Nitro PDF Pro voor Mac die laag tekst creëren. En zodra u die tekst selecteert, selecteert u die in wezen van deze "onzichtbare" laag. Het eindigt met het benaderen van dezelfde ervaring.
Er zijn manieren om handmatige en automatische OCR te gebruiken. We zullen overschakelen naar automatische OCR in het belang van de eenvoud:
Wat gebeurt er als u handmatig tekst in een PDF wilt corrigeren, alsof u aan het typen bent? U kunt dat doen, maar nogmaals—het is allemaal gebaseerd op het kennen van de juiste stappen. Er is een reden waarom we u eerst hebben laten leren hoe u de tekst moet selecteren: het zal u de basis geven om uw tekst met slechts een paar klikken te corrigeren.

Houd een paar dingen in gedachten. Ten eerste zal de functie “Corrigeer tekst” het beste werken als u alleen beperkte tekst gebruikt, zoals een paar tekstitems in dezelfde regel of alinea. Probeer volledige pagina's te selecteren en “Corrigeer tekst” kan iets moeilijker zijn.
U zult ook opmerken dat de bewerking van de tekst mogelijk niet overeenkomt met de bestaande tekst. Het kan een beetje zijn als het combineren van verfkleuren. Als u een Mac gebruikt, zal Nitro PDF Pro het lettertype in uw PDF combineren met het Lettertypeboek dat binnen uw macOS is opgenomen. Met andere woorden, als u de lettertype die de PDF gebruikt niet bij de hand heeft, zal die naar een dichtstbijzijnde match zoeken, maar u zult merken dat het niet precies hetzelfde is.
Voor veel mensen is het leren van de Selecteer Tekst-tool en vervolgens de Corrigeer Tekst-functie de snelste manier om rechtstreeks in een PDF op uw Mac te typen. Maar wat als het niet helemaal overeenkomt? Wat als u nog andere wijzigingen moet aanbrengen? Dat is wanneer u moet overwegen hoe u uw tekst het beste kunt formatteren voor een professioneler uiterlijk.
Als u alles hierboven weet, kunt u behoorlijk wat met een PDF doen. Maar u heeft misschien nog steeds niet precies de juiste combinatie tussen uw tekstvak en de omringende tekst. Hier is hoe u grote groepen van uw PDF-tekst kunt bewerken op een Mac voor die professionele uitstraling die u zoekt.

Als u een duidelijker beeld nodig heeft van welke lettertypen uw Mac beschikbaar heeft, ga naar Formaat -> Lettertype -> Toon lettertypen, wat u ook kunt bereiken via Command + T. Dit opent ook een paneel waarmee u wijzigingen direct aan de tekst kunt aanbrengen.
U hebt waarschijnlijk gemerkt dat typen in een PDF niet altijd vanzelfsprekend is. We zijn gewend om tekstverwerkers te gebruiken die ons in staat stellen om tekst op elk moment te wijzigen. Maar PDF's zijn een ander soort document. Ze voelen een beetje meer 'vastgelegd', vooral als u werkt met een PDF die is gescand vanuit een bestaande afbeelding.
Gelukkig geeft de informatie in dit artikel u alles wat u nodig heeft om tekst in een PDF te kopiëren of te wijzigen. U kunt niet alleen direct in de PDF typen, maar u zult ook de voordelen realiseren: het belangrijkste is dat het tijd bespaart. In plaats van door meerdere oplossingen te werken, kunt u veel bereiken met contractbeheersoftware zoals Nitro PDF Pro voor Mac. Wilt u het zelf uitproberen? Meld u aan voor een gratis proefversie van Nitro vandaag.