Nitro supports connections to third-party party file (i.e., document) storage services, such as OneDrive, to simplify customers’ web-based PDF editing and Sign workflows. Admins control (enable / disable) access to third-party storage services via Settings > Cloud Config tab in the Admin portal. Once a third-party file storage service is connected in Workspace and users sign into their third-party account, users can conveniently access their documents to perform operations using Nitro’s tools such as convert to MS Office formats or begin Sign flows in Workspace from the corresponding action menu. Changes are automatically uploaded to the storage service.
Allow Third-Party File Storage to Access Nitro Workspace Tools
1. Sign into your Nitro Admin portal.
2. In the Admin portal, choose Settings > Cloud Config.
3. Check "Enable Cloud Configuration.”
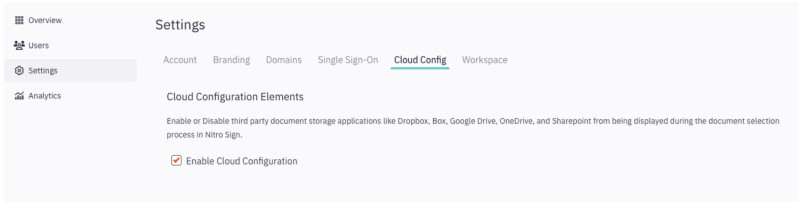
4. Once this setting is enabled, the File Storage section and the option to “Connect File Storage” will be visible in the Workspace dashboard side navigation.
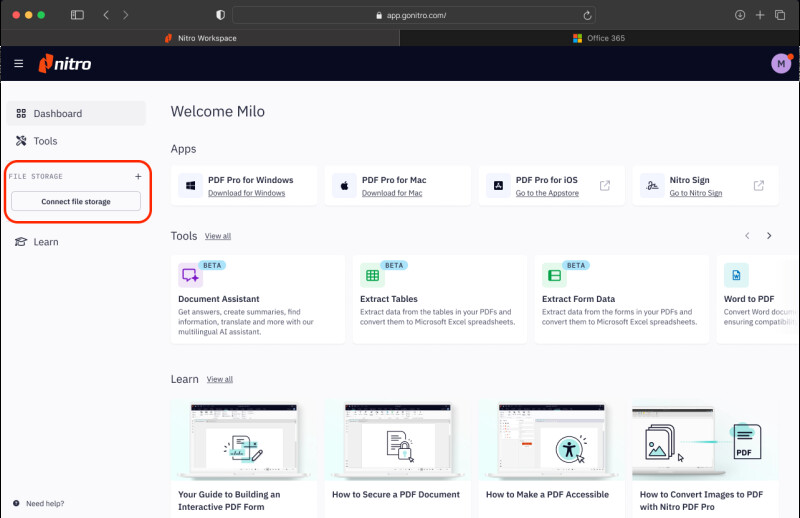
Learn how to adjust settings in the Admin portal here.
NOTE: If there are any problems with a specific third-party file storage provider, including the ability to fully disconnect Nitro from the storage service, please contact your third-party vendor directly.
Connect/Disconnect a Third-Party File Storage in Workspace
Connect
To add a third-party file storage service in Workspace to access documents:
1. From the Workspace Sidebar, locate the “File Storage” section.
2. Click on the “+” or “Connect File Storage” button. (The “Connect File Storage” button is only visible if you do not yet have a third-party file storage service stored with Nitro.)
3. Select a third-party file storage service (e.g., OneDrive) from the list that appears.
4. You will be redirected to your third-party service’s login page (e.g., Microsoft). You can log in with a previously saved account or choose to log in with a different account. If this is your first time logging in to a third-party service provider from Workspace, you will need to grant the necessary permissions.
5. Click “Accept.” The browser will redirect back to Workspace. Your account will now be available in the Workspace sidebar. You may add multiple accounts by repeating the previous steps.
Disconnect
To disconnect Nitro Workspace from your third-party file storage service in Workspace:
1.From the Workspace Sidebar, locate the “File Storage” section.
2. Click on the three dots to the right of the [third-party file storage service].
3. Select “Disconnect” in the drop-down menu.
4. Workspace will refresh and your third-party file storage service will no longer appear in the in the Workspace side navigation.
When disconnecting Workspace from your third-party file storage service (e.g., OneDrive), the following data will be deleted from Nitro systems:
- The token used to access your files in the third-party service.
- The email address associated with your account in the third-party service.
Subsequent Connections
If a user has previously connected Workspace to a third-party file storage service (e.g., OneDrive) and later disconnected, any subsequent connections will skip the consent process.
Removing Nitro from Microsoft Authorized Apps
To “fully disconnect“ Nitro from OneDrive, users must remove Nitro from their list of authorized apps in their [Microsoft or third-party file storage] account. If Nitro is removed as an authorized app, you are required to repeat the entire process outlined in our Connect section.
NOTE: Workspace will automatically disconnect from any third-party file storage services after six months of inactivity.
Working with Documents from Your Third-Party File Storage Service
Navigating Folders and Files/Documents
1. In the Workspace side navigation, click on your third-party file storage service (e.g., OneDrive) to view a list of files, documents, and folders.
2. Files and folders are sorted by "Last Modified," with recently modified or added items appearing at the top.
3. Click on a folder to view its contents. To perform an action on a file, click the "file action menu" (the three dots on the right) next to the file."
Downloading a File/Document
1. Click on [OneDrive or other third-party file storage service] in the Workspace side navigation, to obtain a list of files/documents and folders in your [OneDrive or other third-party file storage service].
2. Locate a file/document you want to download from the list.
3. Click on the “file action menu” to the far right of the document to reveal the list of actions (i.e., tools) available for use with your document.
4. Select “Download.”
5. Workspace will download the document to your device.
Uploading a File/Document to Your Third-party File Storage Service
1. Click on a third-party file storage service (e.g. OneDrive) in the Workspace side navigation to view a list of your files, documents, and folders.
2. Locate the "Upload" button, found on the right below your Profile menu.
3. Select a file or document from your desktop. Notifications will keep you informed of the upload process.
4. Once the upload is complete, your file will appear in your list of documents, and changes will be synced across services.
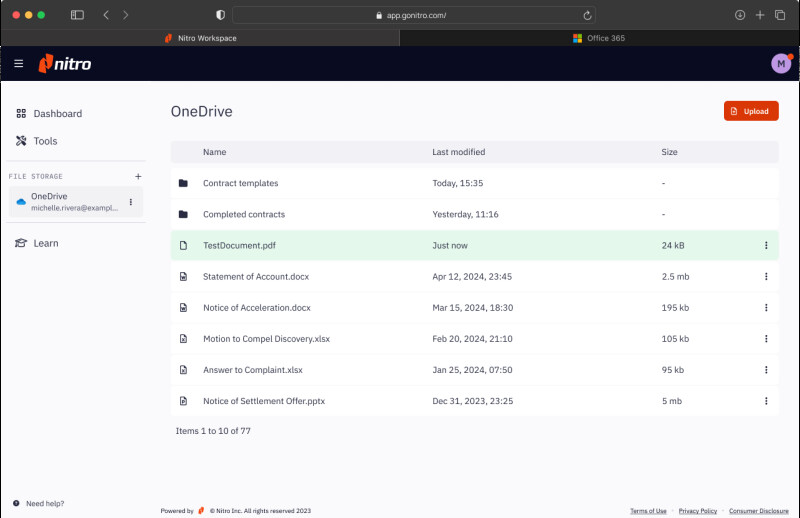
NOTE: The file size limit is 25MB.
Editing Documents Using Nitro Tools & Services
Conveniently use Nitro’s web-based tools, including MS Office conversion tools, to edit documents synced from your third-party file storage service. After an action is completed, the document will be automatically uploaded to your third-party storage service. A copy of the document is retained in Nitro systems for 15 minutes after the upload process.
1. Click on OneDrive (or other third-party file storage service) in the Workspace side navigation to obtain a list files/documents and folders in your OneDrive (or other third-party file storage service).
2. Locate a file/document you want to edit.
3. Click on the “file action menu” to the far right of the document to reveal the list of actions (i.e., tools) available for use with your document. Depending on your document, the following actions may be available:
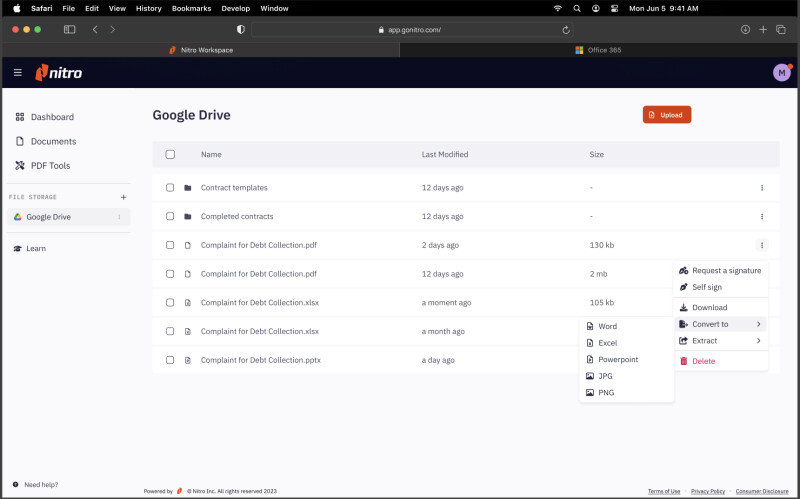
1. Convert to: MS Office formats, PDF, JPEG, Extract Table Data, Extract Form Data, etc.
- Self-Sign: Sign documents with Nitro Sign.
- Request Signatures: Request signatures with Nitro Sign.
- Download: Download documents to your device.
2. Select an action/tool.
3. A progress bar will provide updates on the process status.
4. Once the process is complete, your file will appear in your list of documents. Changes are synced across services.