U kunt nu documenten rechtstreeks vanuit Microsoft Word uploaden en verzenden voor ondertekening door de invoegtoepassing Nitro Sign in te schakelen.
De invoegtoepassing Nitro Sign inschakelen
- Start Microsoft Word.
- Klik op Bestand > Invoegtoepassingen ophalen om het venster "Office-invoegtoepassingen" te openen om invoegtoepassingen te zoeken en te installeren. Als alternatief kunt u de "Office-invoegtoepassingen" ook openen vanaf het lint via Home > Invoegtoepassingen > Meer invoegtoepassingen.
- Gebruik in het venster Office-invoegtoepassingen de zoekfunctie om de invoegtoepassing Nitro Sign te vinden.

- Zoek de invoegtoepassing Nitro Sign. Selecteer Toevoegen wanneer u klaar bent om te installeren en klik op "Doorgaan" om de algemene voorwaarden te accepteren.
- De invoegtoepassing Nitro Sign (Verzenden via Nitro) wordt toegevoegd aan het startlint van Microsoft Word.
Een document ter ondertekening verzenden vanuit Microsoft Word
- Open het document dat u ondertekend wilt hebben in Microsoft Word
- Breng de nodige bewerkingen aan in het document.
- Controleer of de invoegtoepassing is ingeschakeld en selecteer vervolgens Verzenden via Nitro in het Home-lint.

- Het Nitro Sign paneel wordt in het rechterdeelvenster geopend. Klik op Log In om u aan te melden met uw gegevens.
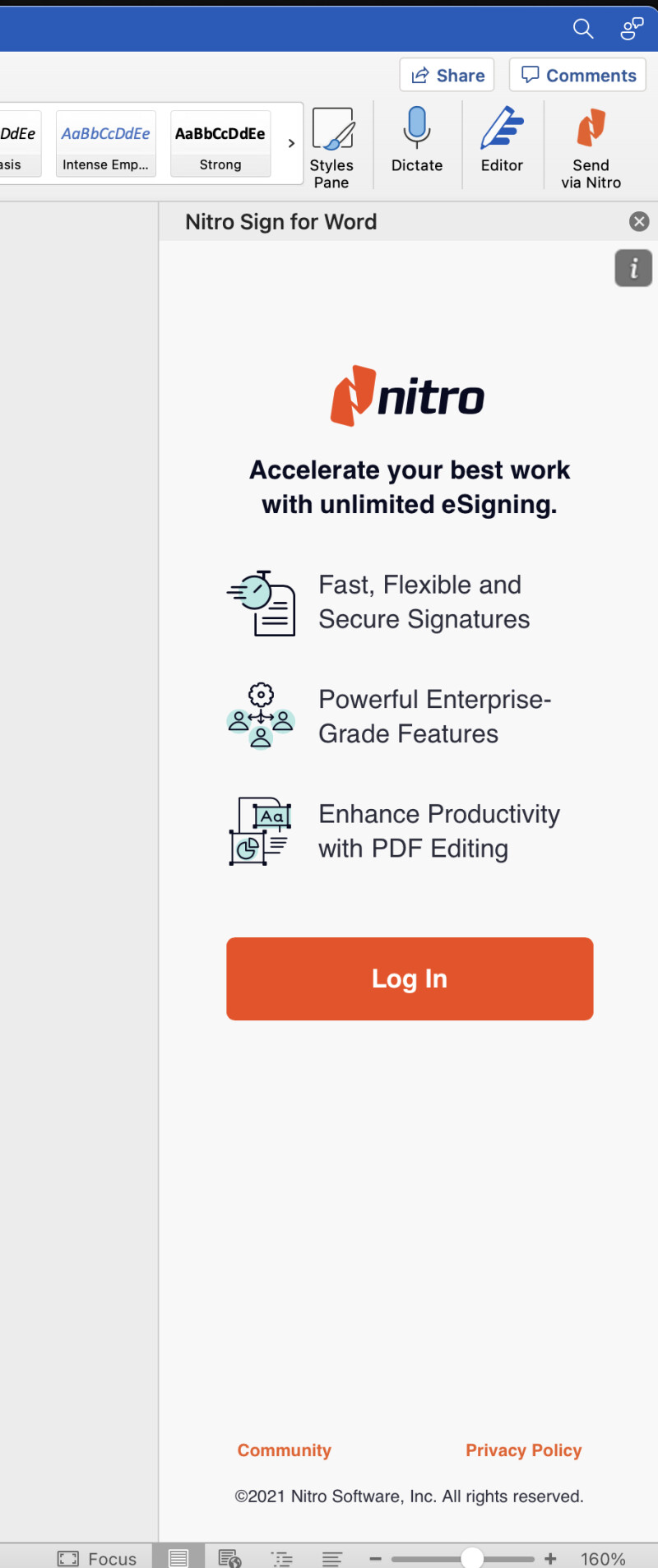
- Voer uw inloggegevens in de velden E-mail en Wachtwoord in en klik op Doorgaan.

- Uw document wordt geüpload naar Nitro Sign. Zodra het uploaden is voltooid, klikt u op Document openen in het rechterpaneel om het te bekijken en voor te bereiden op ondertekening.

- Zodra het document in Nitro Sign geopend is, kunt u een eSignature-aanvraag maken en verzenden, of het document als concept opslaan.