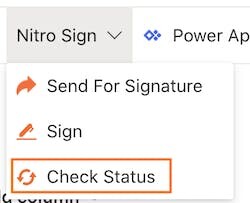You can now send documents for signature or self-sign using Nitro Sign from within SharePoint Online. Once your signature request has been completed, the signed document will be automatically saved back to your SharePoint site. Download the free Nitro Sign app for SharePoint to get started.
Supported SharePoint Versions
The Nitro Sign add-in for SharePoint is compatible with the following versions:
- SharePoint 2016+
- SharePoint Online
How to enable the Nitro Sign for SharePoint Online app
1. Go to the SharePoint site where you want to install the Nitro Sign app
2. Navigate to Settings on the top right, and select ‘Add an app’
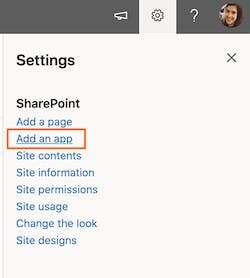
3. Use the Search bar to search for ‘Nitro Sign’, and then click the text that tells you to check out the results in the SharePoint Store
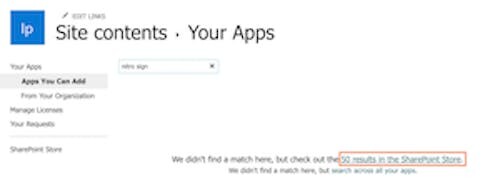
4. Select the Nitro Sign app in the SharePoint Store and click ‘Add It’ to install the app
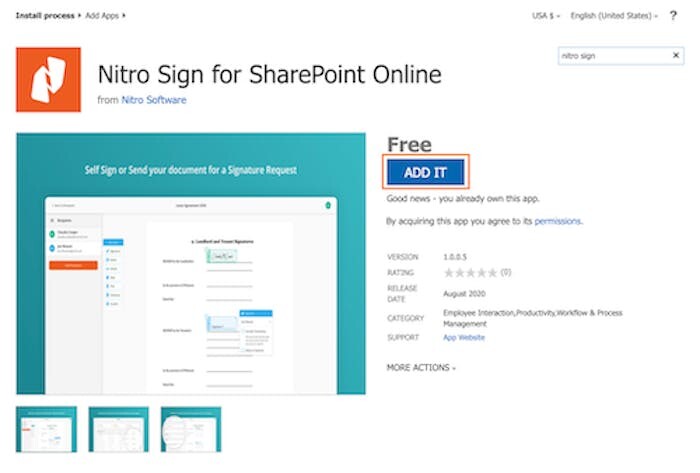
Once installed, the Nitro Sign app will be visible in the SharePoint ribbon.

How to send a document for signature from SharePoint
1. Select the document you want to send for signature in SharePoint

2. Once your document is selected, click the Nitro Sign button on the SharePoint ribbon and select ‘Send For Signature’
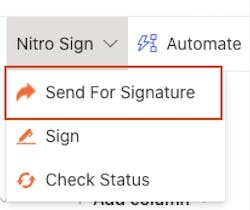
3. Nitro Sign will open within your window and you will be prompted to log in to your Nitro Sign account, or you may be logged in automatically if you are using SSO. Your document will be uploaded to Nitro Sign
4. Add the desired recipient/s, fields and authentication to your document and then click Send for Signature to send your signature request
5. Once you have sent your signature request, follow the prompt to return to SharePoint
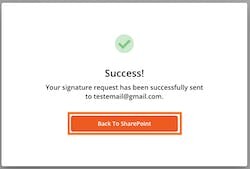
6. When your signature request is complete, a folder titled ‘Nitro Sign Documents’ will be automatically created in the SharePoint location where your original document is stored. The final signed version of the document will be saved back to this folder. Any future signature requests sent from this file location will also be added to this folder.

Note that you can also track or manage a signature request sent from SharePoint from within the Nitro Sign web application. Signed documents will be saved to both SharePoint and Nitro Sign.
How to sign a document in SharePoint
1. Select the document you want to sign in SharePoint
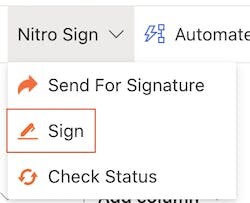
2. Once your document is selected, click the Nitro Sign button on the SharePoint ribbon and select ‘Sign’
3. Add the desired fields and then click Sign to sign your document
4. When you have signed your document, a folder titled ‘Nitro Sign Documents’ will be automatically created in the SharePoint location where your original document is stored. The final signed version of the document will be saved back to this folder.

How to check the status of signature requests sent from SharePoint
1. You can view the status of all signature requests that have been sent from your SharePoint site, by any user, directly from SharePoint. Click the Nitro Sign button on the SharePoint ribbon and select 'Check Status'