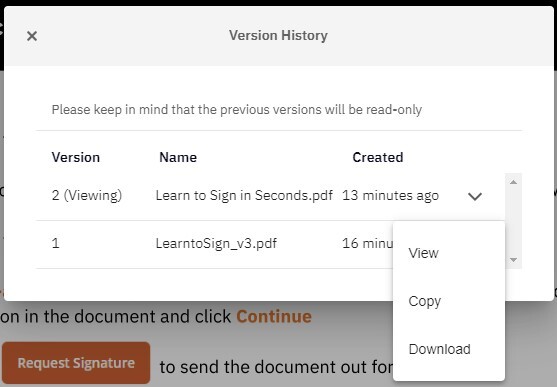In Nitro Sign kunnen nieuwe versies van documenten worden geüpload voor elk document dat niet is gedeeld of momenteel geen deel uitmaakt van een handtekeningworkflow. Eerdere versies van een document kunnen ook worden bekeken en gedownload.
Een nieuwe versie van een document uploaden
1. Ga in het eSign-dashboard naar Mijn documenten in het menu aan de linkerkant
2. Kies het document waarvoor u een nieuwe versie wilt uploaden en klik op het menupictogram Snelle acties naast de naam van het document.
3. Selecteer in de resulterende vervolgkeuzelijst Nieuwe versie toevoegen en kies de gewenste versie van het document op uw lokale desktop, cloudopslagprovider of uit bestaande Nitro Sign-documenten.
Opmerking: Deze optie is alleen beschikbaar voor documenten die NIET zijn gedeeld en geen deel uitmaken van een workflow voor handtekeningen.
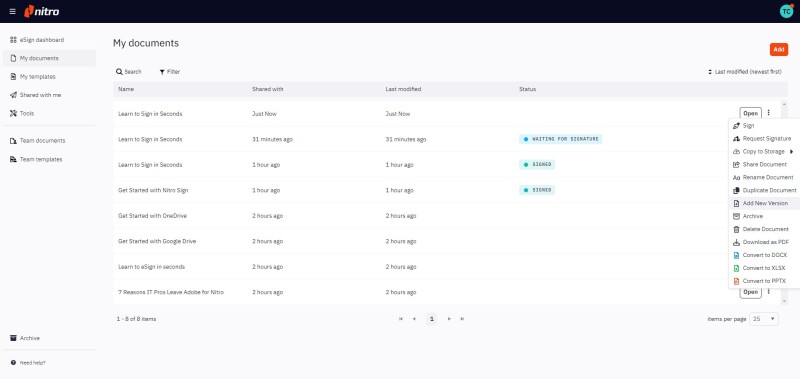
4. U krijgt een melding dat er een nieuwe versie van uw document is geüpload
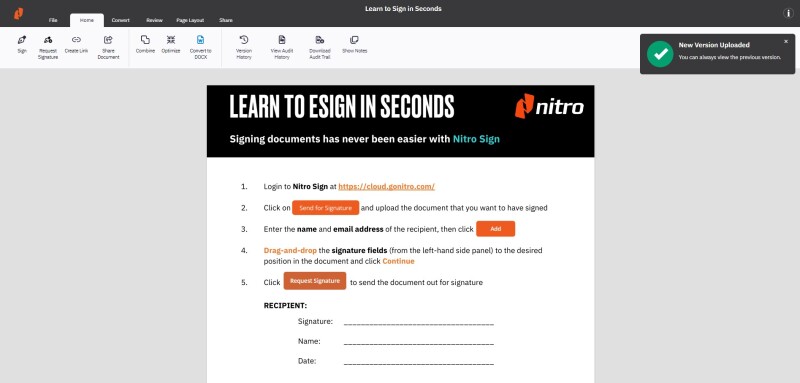
Hoe eerdere versies van een document bekijken of downloaden
1. Selecteer in het eSign-dashboard Mijn documenten in het menu aan de linkerkant
2. Open een document waarvoor een nieuwe versie is toegevoegd (volgens de instructies in het bovenstaande gedeelte)
3. Navigeer in het geopende document naar het gedeelte Start van het lint en selecteer Versiegeschiedenis
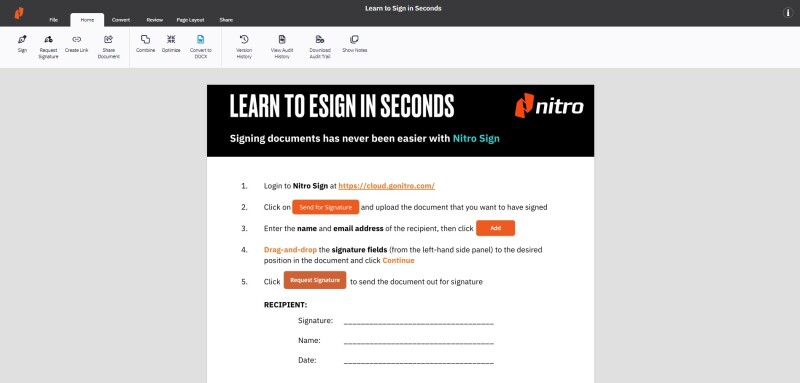
U kunt ook klikken op het pictogram Info in de rechterbovenhoek. Het paneel Documentdetails schuift open, zodat u kunt klikken op de link Versiegeschiedenis onderaan de lijst.
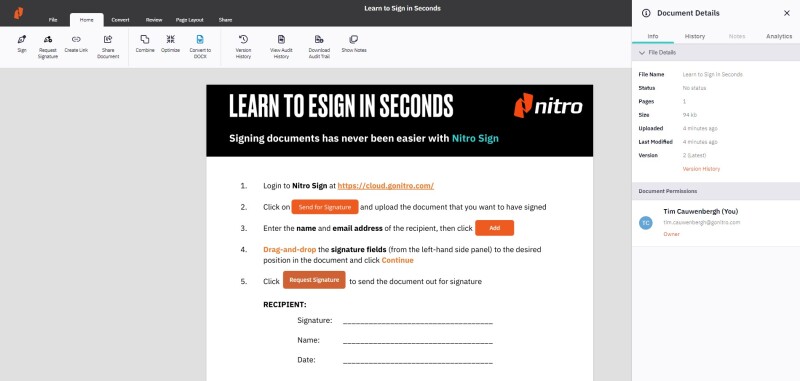
4. Het pop-upvenster Versiegeschiedenis wordt geopend met details over de verschillende versies van het document. Als u op het pictogram met de pijl omlaag naast elke versie klikt, wordt een vervolgkeuzelijst weergegeven waarmee u die specifieke versie van het document kunt bekijken, kopiëren of downloaden .