As a Global Administrator of your team, you can invite other users to join your team via the Nitro Admin app. You can choose to invite each user on a one-off basis, or batch import a list of users using a .csv file.
Note: Only users with Global Admin status can invite users to your Nitro account. By default, the account owner will have the Global Admin role.
To learn more about how to assign users the Global Admin role, please refer to Add or Remove User Roles.
Follow the steps below to add users individually to your team. Alternatively, scroll past this section for instructions on how to import users in bulk using a .csv file.
How to add individual users to your team
- Login to the Nitro Admin Portal
- Select the Users tab on the left navigation pane, then click Invite Users at the top right

- In the resulting modal, enter the invitee's First and Last Name (both optional), and email address (mandatory).
- Select any products or roles you wish to assign to the new user and click Send Invite. At least one product must be assigned to each invited user.

- The invited user will receive an email inviting them to join your team account. At this stage, the user will be available to manage under the Invited tab in the Users section of Nitro Admin
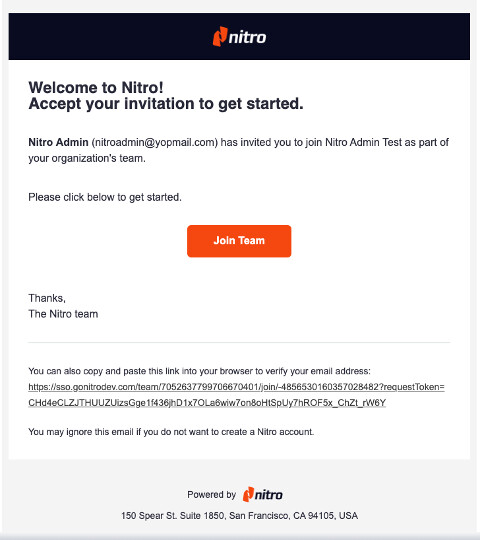
7. When the user accepts the invitation by clicking Join Team, they will be added to the list of Active users in your team
How to import multiple users
You can also invite multiple users to your account at once by importing a them from a .csv file:
- Login to the Nitro Admin portal
- Select the Users tab on the left navigation pane, then click Import Users by CSV at the top right

- In the resulting modal, click Download CSV Template to download a sample .csv file
- Prepare the .csv file by entering the First Name, Last Name, and Email addresses of the people you would like to invite to your team. Once the .csv file is ready, drag & drop the file into the modal.
Note: Please ensure that the headers (Row 1) in the spreadsheet are not modified while you're preparing the .csv file for importing. The first and last name fields are optional, but email address is mandatory.
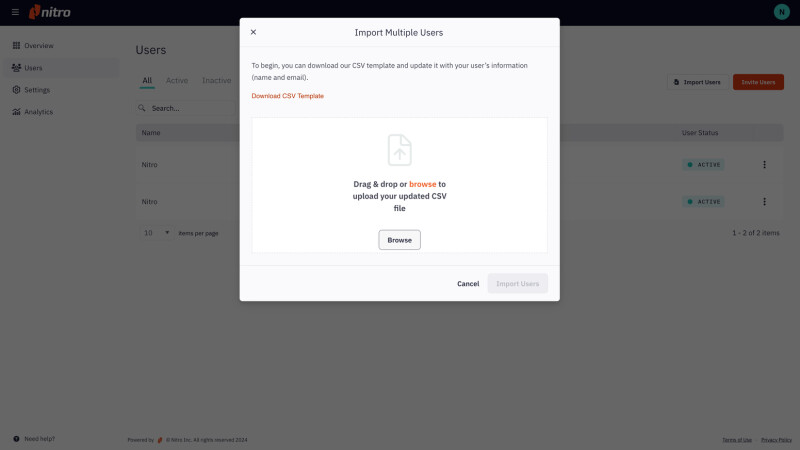
5. Once the file has been uploaded, select one or more products you'd like to assign to the list of users and click Import Users
Note: A product must be assigned to a user in order for them to access Nitro Sign.
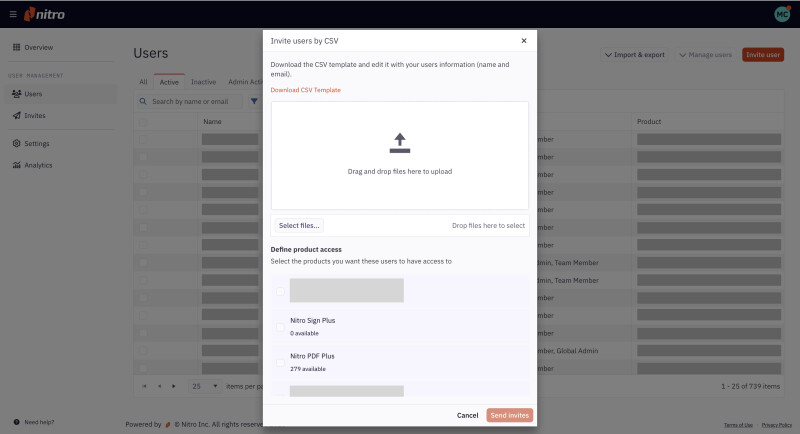
7. Each of the invited users will receive an email notification, inviting them to join your team account
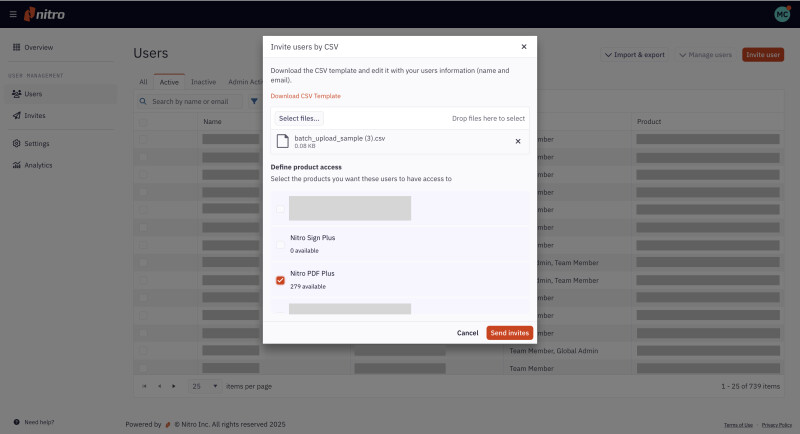
8. This list of invited users can be viewed by navigating to the Pending Invites tab under Invites in the left navigation
9. When users accept the invitation by clicking Join Team in the email notification, they will be added to the list of Active users for your team
Note: Users who are already a member of another team cannot be invited to your team.