(Advanced feature of Nitro PDF Pro)
Adding or Editing Page Labels
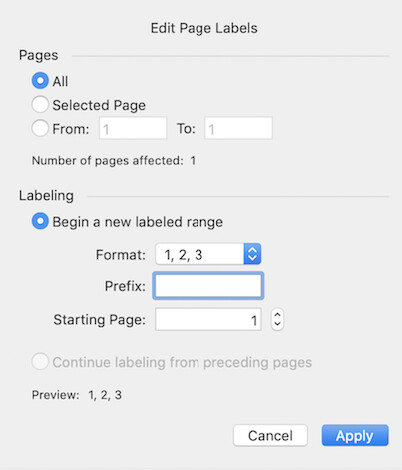
- From the menu choose Edit > Headers, Footers, Page Numbers > Page Labels…
Select from the following options for Pages:
All: includes all pages for numbering.
Selected Page(s): includes only the current page selected. If multiple pages were selected before invoking the Edit Page Labels dialog, this option would be chosen automatically.
From: and “To”: numerically specify a page.
Select from the following options for Labelling:
Begin a new labelled page range: applies numbering to all pages or a specific page range as specified in the Pages options.
Format: specifies the format and style of the inserted page numbers. Choose None, Numeral, Alphabetical, Roman.
Prefix: specifies the value (example text: "Page") that will precede the page label numbering.
Starting Page: specifies the starting page number that will be inserted.
Continue labelling from preceding pages: select to continue the same numbering scheme as preceding pages. This option is only available when a range of pages is selected or specified.
Note: Select a range of thumbnails by selecting one thumbnail and then Shift-clicking on the thumbnail at the end of the range of pages you want to add.