Stamp pages in your document with a watermark, such as “DRAFT” or a company logo. Watermarks can be images or text boxes and appear behind the text of the document. Only one watermark is allowed per page. Different watermarks can be applied to alternating pages using even and odd distribution.
Add a Watermark to a Document
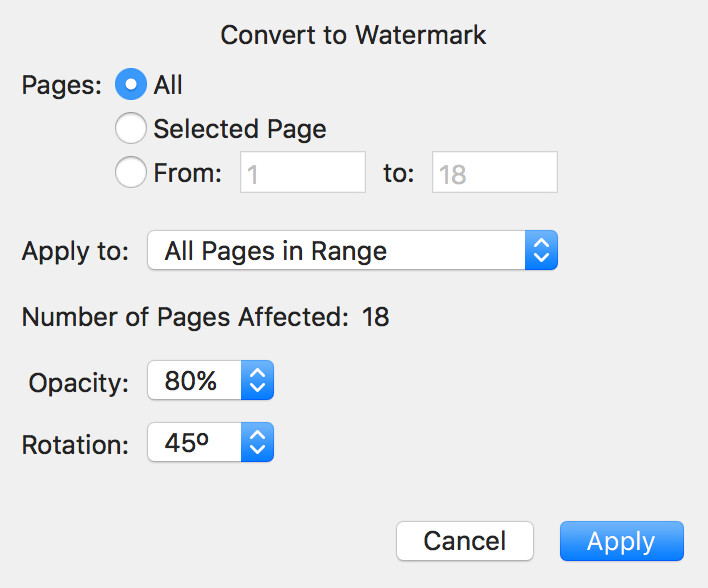
- Add an image to your document. (Adding Images).
- From the menu bar choose Edit > Watermark > Convert to Watermark.
- In the following dialog, select your preferences, then choose Apply. Select from an array of options, including:
Page range: specify a custom page range
Even / odd pages: apply only to the even pages or only to odd-numbered pages
Image opacity: make the image semi-transparent
Rotation: rotate a text box 45° or 90° degrees
Remove a Watermark
- Select some pages. To do so, set the Sidebar to Thumbnail view
 and:
and:
- Shift+click to select a range of thumbnails
- Command+click to select non-consecutive thumbnails
- Select a single page and press Command+A to select all pages
- Choose Edit > Watermark > Remove Watermark from Selected Pages.
Edit a Watermark
Watermarks cannot be edited directly. First, remove the current watermark, then apply a new version.