The annotation layer floats above the content layer in a PDF file, like a sheet of glass on top of a printed sheet of paper. The content layer contains images, form fields, and most text. When you convert a Word document to a PDF, the content written by the original author forms the content layer. Many PDF files contain the content layer only.
Comments and markup are superimposed on the annotation layer. Annotations are distinct from the main page content in the PDF file. They can be edited, moved or deleted without affecting anything on the content layer.
When you save a PDF file, the annotation layer and content layer are saved in the same file, but kept as separate objects. This makes it easy for anyone to edit annotations without changing the content.
Note: Annotations include the following objects, which you can manage from the Review tab:
- Sticky note
- Shapes: Arrow, Rectangle, Oval, Line, Cloud, Polygon, Polygon Line
- Drawing
- Text box
- Callout
- Stamp
- Type text
- Form fields
- Links
Examples
- Changes to a letterhead affect the document on the content layer
- Filling-in information on a form and adding your signature happen on the annotation layer. This does not permanently affect the form itself, or change parts of the form such as Name, Address.
Tip: You can see at a glance which parts of a PDF document are on the annotation layer:
- When you hover the Hand tool or Select Tool over an annotation, the cursor changes to a solid, black arrow
- If you click on an annotation, a black bounding-box with red handles defines the edges of the annotation
- Click and drag an annotation to move it
Move text from the annotation layer to the content layer
The following methods let you flatten text - move text from the annotation layer to the content layer:
- Flatten Selection: transfer selected text from the annotation layer to the content layer
- Flatten All: transfer everything on the annotation layer to the content layer.
- Save As a flattened PDF: flattens all annotations in the document to the content layer, and saves the PDF to a specified file in one step
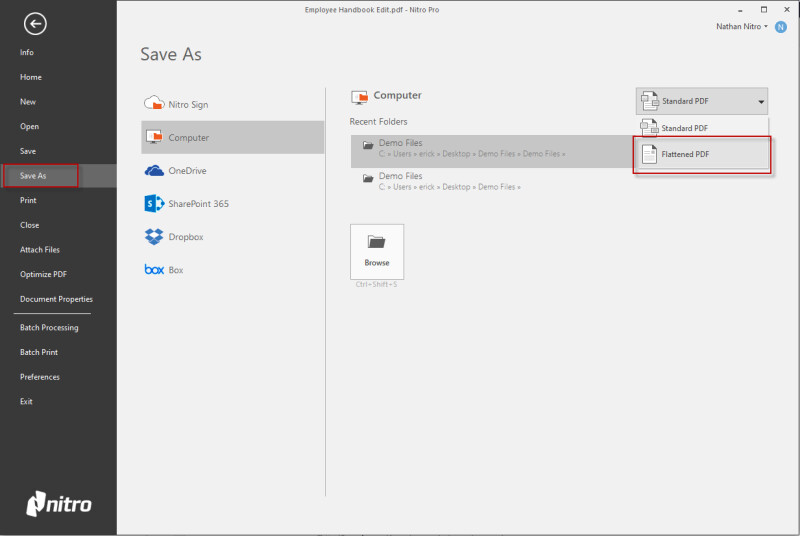
See the Add or edit text in a PDF for more information on flattening text, and documents.
Print Options
When you print a PDF file, the content layer is printed by default. Printing the annotation layer is optional. You can choose whether to print the document only, the document with markup, or the document and stamps.
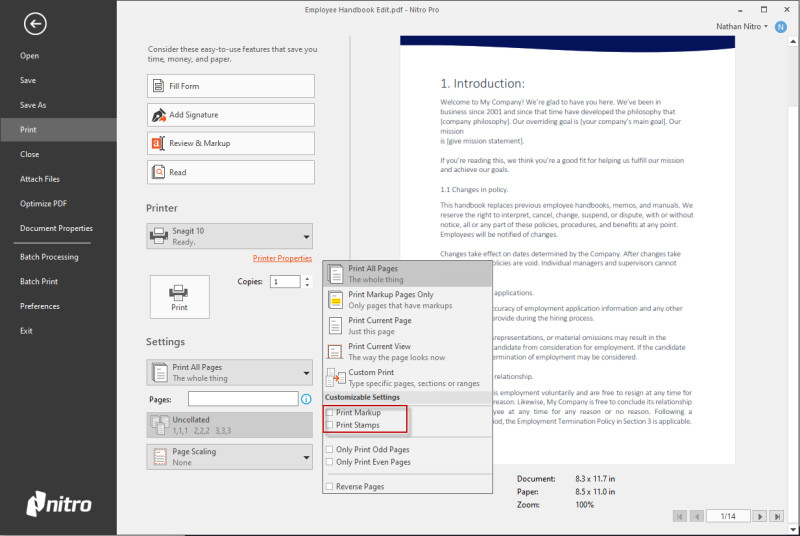
For more information on how to manage text on the annotation layer and content layer, see Add or edit text.